- HBM Mandrin pour tour à bois CK 4 - 4 SSans mandrins, un tour à bois ne fonctionne pas comme il le devrait : grâce à ce jeu, vous pouvez équiper parfaitement n'importe quel tour professionnel. Les mandrins sont d'excellente qualité et ont donc une longue durée de vie, même en cas d'utilisation intensive dans les ateliers industriels. Toutefois, le kit convient également à une utilisation à petite échelle, par exemple par des menuisiers indépendants. Un bon équipement est indispensable pour tourner et usiner des pièces et des dalles en bois. Avec ces mandrins, vous avez tout ce qu'il faut pour façonner avec précision des plaques de bois et d'autres objets. Les accessoires de ce set sont fabriqués en plastique de haute qualité, ce qui les rend légers tout en garantissant un embrayage solide. En bref : ce set flexible est un bon investissement pour tous les professionnels du bois et les artisans.
- DONNER BANQUETTE BOISPour le piano DDP-80 PRO Tabouret de piano idéal, offre un espace de rangement caché, le tabouret est fabriqué en bois massif, a une longue durée de vie et est très sûr. Capacité de poids : 300 lb/136 kg. Convient à une utilisation par une seule personneDimensions : 45 x 29 x 48cmPoids : 7kgFinition : Bois
- Scott - Skis de randonnée - Pure Tour 2025 en Bois - Taille 186 cm - NoirLe Pure Tour 2025 est un ski de randonnée pour homme de niveau intermédiaire à confirmé de la marque Scott.Pour la nouvelle gamme Pure, l'inspiration a été donnée par Jérémie Heitz, freerideur pro et adepte des pentes raides dévalées à toute vitesse. Résultat : des skis stables et maniables en toutes conditions.Il s'agit d'un ski conçu de manière partiellement durable, plus de 50% de son poids étant composé de matériaux écologiques. Très polyvalent, il sera parfait pour une utilisation au quotidien, en randonnée ainsi qu'en freeride.Sa couche de Titanal et son noyau en bois de peuplier en font un ski dynamique, qui possède un bon flex grâce à ses renforts en fibre de lin naturelle. Il est également doté de la technologie Air Tec, qui permet, à l'aide d'entailles effectuées stratégiquement le long de la base du noyau, d'alléger le ski de 10% tout en gardant le même niveau de performance et d'agilité. Pour la montée on appréciera son poids réduit et son agilité.Son double rocker de taille moyenne et ses lignes de cotes adaptées au freeride, lui permettent de flotter facilement au-dessus de la neige fraîchement tombée. On notera aussi une excellente tenue sur une neige dure ce qui permet d'avoir une paire très polyvalente pour toute la saison. Pour la descente, ce ski est adapté à tous les terrains.Le Pure Tour est donc le ski qu'il vous faut si vous recherchez un ski polyvalent, habilement conçu de manière écoresponsable !
- Tour à bois variable HBM 300 x 200 mmLe tour à bois variable HBM 300 x 200 mm est un outil compact mais puissant, idéal pour les travaux de précision et les petits projets de tournage sur bois. Grâce à sa vitesse variable, ce tour offre un contrôle optimal pour tous types d'opérations, du dégrossissage à la finition précise. Avec une longueur de tournage maximale de 300 mm et un diamètre de 200 mm, il est parfait pour la fabrication d'objets de petite taille tels que des stylos, des vases ou des pièces décoratives en bois. Sa conception robuste et sa facilité d'utilisation le rendent idéal pour les débutants et les tourneurs confirmés.
- VEVOR Mandrin Tour à Bois φ 96 mm Mandrin de Tour à 4 Mâchoires KP965 Mandrin de Tournage à BoisVEVOR Mandrin Tour à Bois φ 96 mm Mandrin de Tour à 4 Mâchoires KP965 Mandrin de Tournage à Bois
- Tour à bois à vitesse réglable HBM 1100Tout spécialiste du travail du bois peut tirer profit de ce tour à bois professionnel, qui facilite grandement le façonnage des pièces. L'établi offre beaucoup d'espace pour poser de grandes pièces de bois. Il est également possible de travailler le matériau de manière très précise et rapide. La base du banc est robuste et solide, tout en procurant une stabilité plus que suffisante grâce à ses quatre pieds. Au moyen de simples roues et leviers, vous contrôlez la machine et obtenez des résultats précis.
- Tour à bois variable HBM 1 200 x 460 mmLe tour à bois variable HBM 1200 x 460 mm est une machine polyvalente et puissante, conçue aussi bien pour les menuisiers professionnels que pour les amateurs passionnés. Avec une longueur de tournage généreuse de 1 200 mm et un diamètre de tournage de 460 mm, ce tour offre un espace suffisant pour travailler de grandes pièces. La commande de vitesse variable permet un contrôle précis et total pendant le tournage, tandis que la construction robuste assure une stabilité et une durabilité exceptionnelles. Que vous souhaitiez créer des bols, des pieds de table ou d'autres objets en bois, ce tour est un ajout indispensable à tout atelier.
- HBM tour à bois à vitesse variable - 450 x 300Vous cherchez un tour à bois ? Alors ce tour variable de HBM est probablement ce qu'il vous faut. Il est parfait pour tous les types de travail du bois. Pour cela, le tour dispose d'un centre fixe, d'un centre rotatif, d'un mandrin de 75 millimètres et d'une pince réglable. L'affichage numérique et le réglage progressif de la vitesse facilitent encore le travail. Sans oublier les amortisseurs de vibrations en caoutchouc. Autres informations Un tour à bois variable comme celui-ci est très pratique pour les bricoleurs professionnels et les artisans. Il est doté d'un moteur relativement puissant, de fonctions utiles telles qu'un levier réglable et des amortisseurs de vibrations en caoutchouc, ainsi que de différents réglages. Ceux-ci sont réglables en trois vitesses qui se distinguent les unes des autres par le nombre d'O par minute. Le réglage 1 a une vitesse de 650 à 1450 par minute, le réglage 2 de 1250 à 2800 par minute. Le réglage 3 a une vitesse de 1600 à 3800.
- HBM Tour à bois variable 1100 avec copieurVous êtes artisan et vous travaillez tous les jours avec des pièces et des profilés en bois ou des matériaux en tôle ? Alors ce tour est un incontournable : il repose fermement sur quatre pieds, de sorte que vous pouvez travailler en toute sécurité même avec des travaux lourds. De plus, il est relativement facile à utiliser. À propos du tour à bois variable 1100 avec copieur de HBM Le tour est livré avec divers accessoires, dont un centre fixe MC, un centre rotatif MC et une plaque de serrage pour la fixation des pièces en bois. Son fonctionnement est facile grâce aux longues poignées robustes avec une poignée extra épaisse. En bref, les menuisiers professionnels et les grandes entreprises feront un excellent investissement de ce tour.
- HBM Lunettes pour tour à bois modèle 3La sécurité, tout comme l'efficacité sont deux points essentiels sur un lieu de travail, et c'est d'autant plus vrai lorsque vous utilisez un tours à bois. Grâce à ces lunettes au design professionnel, vous pouvez être sûr que même les pièces en bois les plus fines resteront bien en place lorsque vous traitez du bois. Ces lunettes aux verres simples et flexibles, vous seront en permanence d'une précieuse aide lorsque vous travaillez sur des feuilles de bois ou d'autres pièces fragiles.
- Verres HBM pour tour à bois modèle 2Verres HBM pour tour à bois modèle 2
- HBM Mandrin pour tour à bois CK 4 - 4 SSans mandrins, un tour à bois ne fonctionne pas comme il le devrait : grâce à ce jeu, vous pouvez équiper parfaitement n'importe quel tour professionnel. Les mandrins sont d'excellente qualité et ont donc une longue durée de vie, même en cas d'utilisation intensive dans les ateliers industriels. Toutefois, le kit convient également à une utilisation à petite échelle, par exemple par des menuisiers indépendants. Un bon équipement est indispensable pour tourner et usiner des pièces et des dalles en bois. Avec ces mandrins, vous avez tout ce qu'il faut pour façonner avec précision des plaques de bois et d'autres objets. Les accessoires de ce set sont fabriqués en plastique de haute qualité, ce qui les rend légers tout en garantissant un embrayage solide. En bref : ce set flexible est un bon investissement pour tous les professionnels du bois et les artisans.
- HBM Mandrin en bois pour tour à bois CK 3,5 - 4 KAucun tour à bois professionnel ne peut se passer d'un bon mandrin pour plier et façonner les pièces en bois. Avec ce set, il est possible d'étendre parfaitement les possibilités d'un tour professionnel. Il vous fournit des outils supplémentaires pour façonner avec précision les pièces en bois.
- Mandrin à bois professionnel HBM 95 mm pour tour à bois Ensemble completUn mandrin à bois professionnel est indispensable pour votre tour à bois. Cet ensemble complet de mandrins à bois est livré avec quatre jeux de mâchoires de fixation, pour une utilisation à l'intérieur et à l'extérieur. Il comprend également un mandrin avec seize goupilles de serrage recouvertes de caoutchouc. Bien entendu, cet ensemble de mandrins à bois est livré dans une mallette de rangement en aluminium robuste et pratique. Le mandrin a un diamètre de 95 mm. Son raccord est M33x3 / 1 "x 8 / 3/4" x 16. Vous utilisez un tour à bois pour de nombreux travaux d'ébénisterie. Ce n'est qu'avec les bons accessoires que vous tirerez le meilleur parti de votre tour et obtiendrez les meilleurs résultats. Un mandrin à bois de haute qualité en est un exemple. Si vous souhaitez réaliser des travaux professionnels ou simplement fournir un travail artisanal, vous ne pouvez pas vous passer de ce mandrin à bois professionnel pour votre tour à bois. Une fois que vous l'aurez acheté, vous remarquerez que vous ne pourrez plus vous en passer depuis longtemps. La belle mallette en aluminium (incluse) vous permet de conserver facilement toutes les pièces de ce mandrin à bois professionnel ensemble et de ne rien perdre. Vous le mettez à l'arrière de votre bus ou de votre voiture lorsque vous travaillez sur place.
- HBM CK 3 - 3 Un mandrin à bois pour le tour à boisHBM CK 3 - 3 Un mandrin à bois pour le tour à bois
- HBM CK 5 - Mandrin à bois 4 H pour tour à boisHBM CK 5 - Mandrin à bois 4 H pour tour à bois
- HBM CK 4 - Mandrin à bois 4 N pour tour à boisHBM CK 4 - Mandrin à bois 4 N pour tour à bois
- HBM CK 2-4 S Mandrin à bois pour tour à boisHBM CK 2-4 S Mandrin à bois pour tour à bois
- HBM CK 6-4 H Mandrin à bois pour tour à boisHBM CK 6-4 H Mandrin à bois pour tour à bois
- small foot® Tour à marteler enfant boisCette tour en bois de belle forme comprend un jeu à marteler ! Les 3 boules en bois laqué tout en couleurs dévalent les étages par une simple pichenette en produisant des sons de roulement ! La tour de motricité est une expérience unique pour chaque enfant et l'incite à toujours rejouer....
- Rothenburg Tour à bois à repos stable, cadre central, outils de tournage du bois, mandrin pour le travail duTour à bois à repos stable, cadre central, outils de tournage du bois, mandrin pour le travail du
- LISM Tour à bois, outil de tournage sur bois HSS, 35 degrés, manche de couteau à onglesTour à bois, outil de tournage sur bois HSS, 35 degrés, manche de couteau à ongles
- Aucun Tour à bois à pointe en carbure, outils de tournage, finisseur plus rugueux, détail, col de cygne,Tour à bois à pointe en carbure, outils de tournage, finisseur plus rugueux, détail, col de cygne,
- CNMAWAY Mandrin de tour à bois CNC à 3 mâchoires, 50mm, haute précision, mandrin de tour manuel M14,Mandrin de tour à bois CNC à 3 mâchoires, 50mm, haute précision, mandrin de tour manuel M14,
- VIBRATITE Adaptateur de mandrin de tour à bois, adaptateur de broche de filetage de vis, tour de tournage duAdaptateur de mandrin de tour à bois, adaptateur de broche de filetage de vis, tour de tournage du
- NEWONE Adaptateur de mandrin de tour à bois, adaptateur de broche de filetage de vis 33x3.5mm à 18x1.5mm,Adaptateur de mandrin de tour à bois, adaptateur de broche de filetage de vis 33x3.5mm à 18x1.5mm,
- TASP Mandrin de défilement pour tour à bois, auto-centrant, calcul, travail, accessoires d'outils deMandrin de défilement pour tour à bois, auto-centrant, calcul, travail, accessoires d'outils de
Si vous souhaitez rendre vos présentations plus dynamiques et passionnantes, essayez d’utiliser le zoom pourPowerPoint.

Pour ajouter un zoom, accédez à Insérer > Zoom.
Pour résumer l’intégralité de la présentation sur une diapositive, choisissez Zoom résumé
Pour afficher uniquement les diapositives sélectionnées, choisissez Zoom des diapositives
Pour afficher une seule section, choisissez Zoom de section
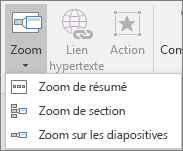
Présentation
Lorsque vous créez un zoom avant PowerPoint, vous pouvez accéder à et à partir de diapositives, sections et parties spécifiques de votre présentation dans un ordre que vous décidez pendant la présentation.
Remarque : Consultez le tableau Configuration requise ci-dessous pour savoir quelles versions de PowerPoint prennent en charge les fonctionnalités décrites dans cet article.
Zoom du résumé
Un zoom résumé est semblable à une page d’accueil dans laquelle vous pouvez voir les éléments de votre présentation en même temps. Lorsque vous présentez, vous pouvez utiliser le zoom pour passer d’un endroit de votre présentation à un autre dans l’ordre de votre choix. Vous pouvez ainsi laisser parler votre créativité, passer des diapositives ou revenir sur certains points de votre diaporama sans interrompre le flux de votre présentation.
-
Accédez à Insérer > Zoom.

-
Sélectionnez Zoom de résumé.
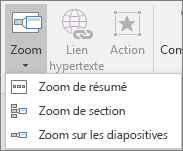
-
La boîte de dialogue Insérer un zoom résumé s’ouvre.
Sélectionnez les diapositives que vous souhaitez inclure dans votre zoom résumé. Celles-ci deviennent les premières diapositives de vos sections de zoom récapitulative. Pour en savoir plus sur l’utilisation de sections dans PowerPoint, consultez Organiser vos diapositives PowerPoint en sections.
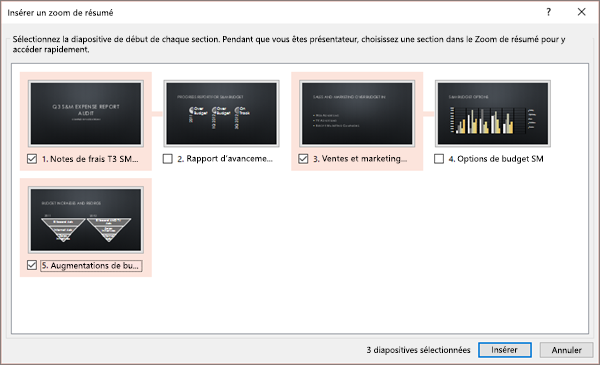
Si vous avez déjà des sections dans votre présentation, la première diapositive de chaque section est présélectionnée par défaut. Si vous ne souhaitez pas inclure certaines sections dans votre zoom, désélectionnez-les. Ensuite, si vous souhaitez PowerPoint supprimer les sections que vous n’avez pas comprises dans votre zoom résumé, décochez la case en regard de Conserver les sections inutilisées dans votre présentation. Rassurez-vous, les diapositives des sections supprimées figureront toujours dans votre présentation.
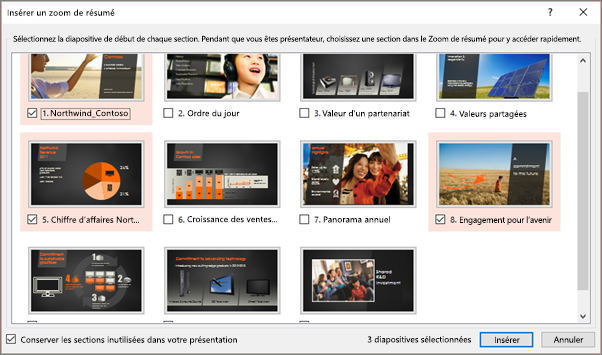

-
Une fois que vous avez sélectionné toutes les diapositives que vous souhaitez utiliser pour le zoom de votre résumé, sélectionnez Insérer. Votre zoom de résumé est créé et s’affiche sous la forme d’une nouvelle diapositive juste avant la première diapositive que vous avez incluse dans votre zoom de résumé.
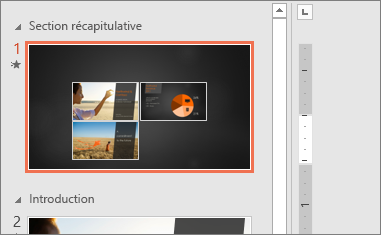
Une fois que vous avez créé un zoom résumé, vous pouvez toujours ajouter ou supprimer des sections de votre présentation. Si vous avez apporté des modifications depuis que vous avez effectué votre zoom de résumé que vous souhaitez capturer, vous n’avez pas besoin de commencer à partir de zéro, il vous suffit de mettre à jour votre zoom de résumé.
-
Sélectionnez votre zoom, puis sélectionnez l’onglet Format sur le ruban.
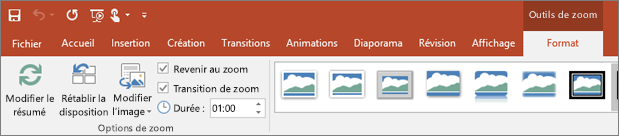
-
Sélectionnez Modifier le résumé, choisissez les sections que vous souhaitez avoir dans votre zoom de résumé, puis sélectionnez Mettre à jour.
Remarque : Vous ne serez pas en mesure d’ajouter ou de supprimer des sections de votre présentation dans cet affichage, simplement à partir de votre zoom résumé.
Zoom de diapositive
Un zoom sur diapositive peut vous aider à rendre votre présentation plus dynamique, ce qui vous permet de naviguer librement entre les diapositives dans n’importe quel ordre de votre choix sans interrompre le flux de votre présentation. Ils sont une bonne option pour les présentations plus courtes sans beaucoup de sections, mais vous pouvez utiliser des zooms de diapositive pour de nombreux scénarios de présentation différents.
Les zooms de diapositive vous aident à explorer plusieurs éléments d’informations tout en ayant l’impression de rester sur le même canevas.
-
Accédez à Insérer > Zoom.

-
Sélectionnez Zoom de diapositive.
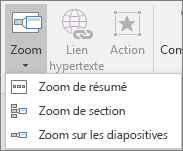
-
La boîte de dialogue Zoom de diapositive s’ouvre. Sélectionnez les diapositives que vous souhaitez utiliser dans votre zoom de diapositive.
-
Une fois toutes vos diapositives sélectionnées, sélectionnez Insérer. Le zoom de votre diapositive est créé.
Conseil : Si vous le souhaitez, vous pouvez créer un zoom de diapositive rapidement en sélectionnant simplement la diapositive souhaitée dans le volet Miniatures et en la faisant glisser sur la diapositive sur laquelle vous souhaitez que votre diapositive effectue un zoom. De cette façon, vous pouvez créer des zooms de diapositive et les modifier rapidement, et les organiser comme vous le souhaitez simplement en cliquant et en les faisant glisser.
Par défaut, votre zoom de diapositive sera une image miniature d’aperçu de la diapositive, mais vous pouvez choisir une nouvelle image à partir de votre PC ou du web pour représenter la section ou la diapositive que vous allez effectuer.
-
Sélectionnez votre zoom, puis sélectionnez l’onglet Format sur le ruban.
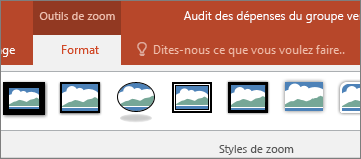
-
Sélectionnez Modifier l’image pour choisir une nouvelle image sur le web ou votre ordinateur à utiliser à la place de la miniature.
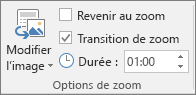
-
Sélectionnez une image ou recherchez-en une sur le web. Une fois l’image souhaitée sélectionnée, cliquez sur Insérer.
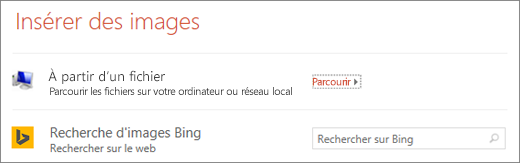
Vous pouvez également choisir différentes apparences pour vos zooms à partir des styles de zoom: vous pouvez modifier la bordure, ajouter des effets visuels ou choisir parmi les combinaisons de bordures et d’effets dans la galerie.
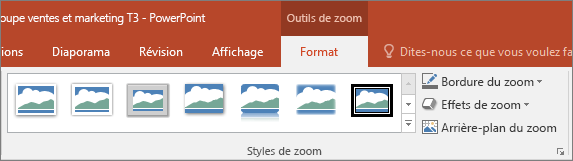
Zoom de section
Un zoom de section est un lien vers une section déjà présente dans votre présentation. Il vous permet de revenir à des sections sur lesquelles vous voulez insister ou de mettre en évidence la relation entre certains points de votre présentation. Pour en savoir plus sur l’utilisation de sections dans PowerPoint, consultez Organiser vos diapositives PowerPoint en sections.
-
Accédez à Insérer > Zoom.

-
Sélectionnez Zoom de section.
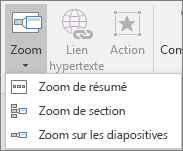
-
Sélectionnez la section que vous souhaitez utiliser comme zoom de section.
-
Sélectionnez Insertion. Votre zoom de section sera créé.
Conseil : Si vous le souhaitez, vous pouvez créer un zoom de section rapidement en sélectionnant simplement le nom de section souhaité dans le volet Miniatures et en le faisant glisser sur la diapositive sur laquelle vous souhaitez effectuer un zoom sur la section.
Votre zoom de section par défaut sera une image miniature d’aperçu de la diapositive, mais vous pouvez choisir une nouvelle image à partir de votre PC ou du web pour représenter la section ou la diapositive que vous allez utiliser.
-
Sélectionnez votre zoom, puis sélectionnez l’onglet Format sur le ruban.
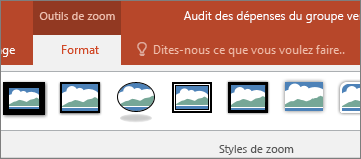
-
Sélectionnez Modifier l’image pour choisir une nouvelle image sur le web ou votre ordinateur à utiliser à la place de la miniature.
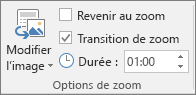
-
Sélectionnez une image ou recherchez-en une sur le web. Une fois l’image souhaitée sélectionnée, cliquez sur Insérer.
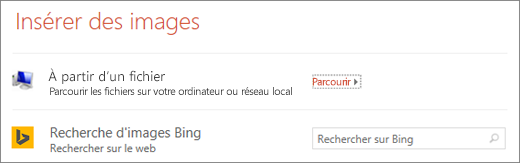
Vous pouvez également choisir différentes apparences pour vos zooms à partir des styles de zoom: vous pouvez modifier la bordure, ajouter des effets visuels ou choisir parmi les combinaisons de bordures et d’effets dans la galerie.
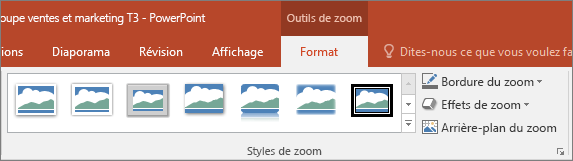
Autres options de zoom
La fonctionnalité Zoom pour PowerPoint vous offre une multitude de possibilités lorsque vous vous l’appropriez. Sélectionnez l’onglet Mise en forme du ruban pour accéder aux Outils du zoom et créer exactement l’apparence souhaitée pour la présentation.
-
Sélectionnez votre zoom, puis sélectionnez l’onglet Format sur le ruban.
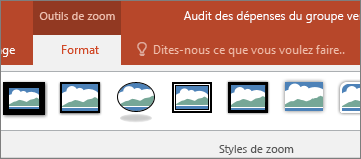
-
Si vous souhaitez revenir à la diapositive de zoom après avoir affiché des sections ou des diapositives dans votre résumé, diapositive ou zoom de section, vérifiez que la case Retour au zoom est cochée. Si vous souhaitez passer à la diapositive suivante après avoir affiché la partie de votre zoom, décochez-la.
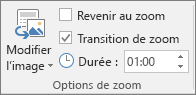
(Si vous utilisez un zoom de résumé ou un zoom de section, vous revenez à la diapositive de zoom par défaut lorsque vous présenterez après avoir été dans la section. Si vous utilisez un zoom de diapositive, vous passerez à la diapositive suivante par défaut après avoir affiché le zoom de la diapositive.)
Une autre façon de modifier l’apparence de votre zoom consiste à choisir d’adopter l’arrière-plan de la diapositive où se trouve votre zoom pour rendre le zoom presque indisctinguishable du canevas principal pendant votre présentation. Sélectionnez Arrière-plan de zoom pour que vos zooms de résumé, de section ou de diapositive se fondent dans leur diapositive d’accueil.
-
Sélectionnez votre zoom, puis sélectionnez l’onglet Format sur le ruban.
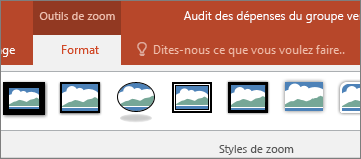
-
Dans le groupe Styles du zoom, sélectionnez Arrière-plan du zoom. Le zoom adopte l’arrière-plan de la diapositive d’accueil.
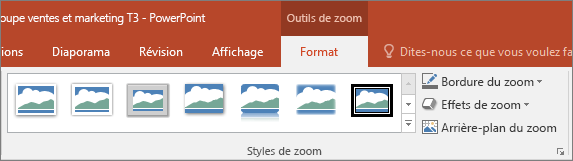
Par défaut, vos zooms utilisent la transition de zoom lorsque vous présentez, ce qui permet de rendre les zooms si animés. Toutefois, si vous ne souhaitez pas utiliser la transition de zoom, ou si vous souhaitez modifier la durée de la transition, vous pouvez le faire.
-
Sélectionnez votre zoom, puis sélectionnez l’onglet Format sur le ruban.
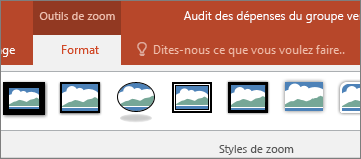
-
Dans le groupe Options de zoom , vérifiez que la case en regard de Transition de zoom est cochée si vous souhaitez utiliser la transition de zoom lors de la présentation de votre zoom.
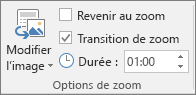
Si vous ne souhaitez pas utiliser la transition de zoom lors de la présentation, décochez la case en regard de Transition de zoom.
-
Pour modifier le minutage de la transition de zoom, utilisez les flèches haut et bas en regard de l’indicateur Durée pour modifier la durée de la transition de zoom.
Configuration requise
Consultez le tableau suivant pour plus d’informations sur les numéros de version minimaux requis dans PowerPoint pour créer ou lire des liens de zoom.
|
Version de PowerPoint
|
Ce que vous pouvez faire avec Zoom
|
|---|---|
|
|
Créer et lire le zoom
|
|
|
Zoom de lecture
|
|
|
Lire le zoom sous forme de liens hypertexte sans transition de zoom
La navigation retour au zoom n’est pas prise en charge.
|
|
PowerPoint Live dans Teams
|
Aucun
Aucun
|
|
|
Zoom de lecture
|
