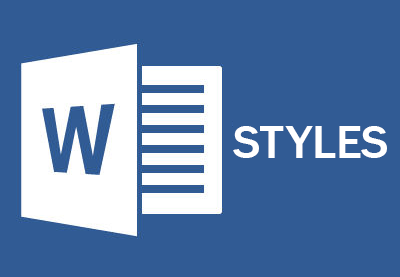- La boîte à outils des soft skills : 63 outils clés en main + 4 tests de compétences Nathalie Vanlaethem, Jean-Marc Josset DunodNathalie Vanlaethem, Jean-Marc Josset
- Nathalie Van Laethem La Boîte À Outils Des Soft Skills: 63 Outils Clés En Main + 4 Tests De CompétencesBinding : Taschenbuch, Label : DUNOD, Publisher : DUNOD, Format : Blaues Buch, medium : Taschenbuch, numberOfPages : 192, publicationDate : 2023-04-05, releaseDate : 2023-04-05, authors : Nathalie Van Laethem, Jean-Marc Josset, ISBN : 210084606X
- Clearblue Test d'Ovulation Digital Avancé 2 Hormones Boite de 10Clearblue Test d'Ovulation Digital Avancé - 10 Tests : Une technologie avancée pour maximiser vos chances de conceptionLe Clearblue Test d'Ovulation Digital Avancé est un dispositif innovant conçu pour vous aider à identifier vos jours les plus fertiles avec une précision inégalée. En détectant deux hormones clés de la fertilité, ce test offre une fenêtre de fertilité élargie, vous permettant de planifier vos rapports au bon moment et ainsi augmenter vos chances de concevoir.Caractéristiques principalesDétection de deux hormones : Contrairement aux tests classiques, ce dispositif mesure à la fois l'œstrogène et la LH (hormone lutéinisante), fournissant une image complète de votre cycle.Fenêtre de fertilité élargie : Identifie jusqu'à 4 jours fertiles, contre 1 à 2 jours avec les tests standards.Affichage digital clair : Les résultats s'affichent sous forme de symboles simples et faciles à comprendre (visage souriant pour indiquer les jours fertiles).Fiabilité clinique : Précis à plus de 99 % pour détecter le pic de LH, garantissant une tranquillité d'esprit totale.Facile à utiliser : Conçu pour une utilisation simple et rapide, même pour les débutantes.À qui s'adresse ce test ?Aux femmes souhaitant optimiser leurs chances de concevoir en identifiant leurs jours les plus fertiles.Idéal pour celles ayant des cycles irréguliers ou recherchant un outil fiable et intuitif.Comment fonctionne le test ?Détection hormonale : Le test analyse les variations des niveaux de LH et d'œstrogènes dans vos urines, indiquant les jours où vous êtes la plus fertile.Résultats en 5 minutes : Affichage clair et instantané sur l'écran digital.Précision et fiabilité : L'utilisation régulière aide à mieux comprendre votre cycle et à planifier efficacement.
- BeautyGlam keybo Fall In Love Shadow Palette 6g 2 Options To Choose 03 Milk CookieJoom: Le produit peut provoquer une réaction allergique. Avant utilisation, veuillez lire attentivement la notice et les informations indiquées sur l’emballage du produit. Pour plus d’informations, vous pouvez contacter directement le vendeur ou le fabricant. ----- Content volume or weight : #03 6.8g / #04 6.9g Ideal for : For all skin types Expiration date (or expiration date after opening) : 36 months before opening, 12 months after opening How to Use : Use your hands or a brush to take a moderate amount of the content and spread it evenly. Ingredients : 03 Milk Cookies 01 Milk Powder Mica,Talc,Titanium Dioxide,Nylon-12,Boron Nitride,Octyldodecyl Stearoyl Stearate,Dimethiconol Stearate,Phenyl Trimethicone, Magnesium Myristate,HDI/Trimethylol Hexyllactone Crosspolymer,Octyldodecanol,Caprylic/Capric Triglyceride,Carmine,Silica,Water, Lauroyl Lysine,Dimethicone,Iron Oxide Yellow,Iron Oxide Red,Iron Oxide Black,Ethylhexylglycerin,Glyceryl Caprylate,Tartrazine,Diisostearyl Malate, Dipentaerythrityl Hexahydroxystearate/Hexastearate/Hexarosinate 02 Sweet Butter Mica,Talc,Titanium Dioxide,Nylon-12,Boron Nitride,Octyldodecyl Stearoyl Stearate,Dimethiconol Stearate,Phenyl Trimethicone, Caprylic/Capric Triglyceride,Octyldodecanol,Magnesium Myristate,HDI/Trimethylol Hexyllactone Crosspolymer,Lauroyl Lysine, Diisostearyl Malate,Dimethicone,Dipentaerythrityl Hexahydroxystearate/Hexastearate/Hexarosinate,Iron Oxide Red, Iron Oxide Yellow,Ethylhexylglycerin,Iron Oxide Black,Glyceryl Caprylate,Carmine,Silica,Water 03 Golden Crumble Polymethylsilsesquioxane,Calcium Titanium Borosilicate,Diisostearyl Malate,Phenyl Trimethicone,Dimethicone Crosspolymer,Titanium Dioxide, Dimethicone,Synthetic Fluorphlogopite, Talc,Mica,1,2-Hexanediol,Phenoxyethanol,Iron Oxide Red,Tin Oxide,Carmine, 04 Earl Grey Fizz Mica,Talc,Calcium Titanium Borosilicate,Titanium Dioxide,Nylon-12,Boron Nitride,Octyldodecyl Stearoyl Stearate,Phenyl Trimethicone, Dimethiconol Stearate,Magnesium Myristate,HDI/Trimethylol Hexyllactone Crosspolymer,Octyldodecanol,Diisostearyl Malate, Caprylic/Capric Triglyceride,Iron Oxide Yellow,Lauroyl Lysine,Iron Oxide Red,Iron Oxide Black,Dimethicone,Glyceryl Caprylate,Tin Oxide,Carmine, Dipentaerythrityl Hexahydroxystearate/Hexastearate/Hexarosinate,Ethylhexylglycerin,Silica,Water 05 Vanilla Crunch Calcium Titanium Borosilicate,Diphenylsiloxy Phenyl Trimethicone,Polypropylene, Titanium Dioxide,Petrolatum,Bis-Diglyceryl Polyacyladipate-2, Bis-Behenyl/Isostearyl/Phytosteryl Dimer Dilinoleyl Dimer Dilinoleate,Diisostearyl Malate,Mica,Iron Oxide Red,Water, Ethylhexylglycerin,Tin Oxide,Glyceryl Caprylate 06 Beige Mix Mica,Talc,Nylon-12,Titanium Dioxide,Boron Nitride,Octyldodecyl Stearoyl Stearate,Dimethiconol Stearate,Phenyl Trimethicone, Magnesium Myristate,HDI/Trimethylol Hexyllactone Crosspolymer,Octyldodecanol,Caprylic/Capric Triglyceride,Lauroyl Lysine, Diisostearyl Malate,Iron Oxide Red,Dimethicone,Iron Oxide Yellow,Tartrazine,Iron Oxide Black...
- BeautyGlam keybo Dotom Lip Plus Plumper 20 Options To Choose (Original/Mater/Grand Master) 33 Grapefruit TeaJoom: Le produit peut provoquer une réaction allergique. Avant utilisation, veuillez lire attentivement la notice et les informations indiquées sur l’emballage du produit. Pour plus d’informations, vous pouvez contacter directement le vendeur ou le fabricant. ----- Content volume or weight : 4g Ideal for : For all skin types Expiration date (or expiration date after opening) : 12 months after opening / 36 months from the date of manufacture How to Use : Apply an appropriate amount evenly to your lips. Ingredients : Polyisobutene, Diisostearyl Malate, Hydrogenated Polyisobutene, Cetyl Ethylhexanoate, Caprylic/Capric Triglyceride, Olea Europaea (Olive) Fruit Oil, Menthol, Ricinus Communis (Castor) Seed Oil, Hydroxystearic Acid, Vanillyl Butyl Ether, Tocopheryl Acetate, Fragrance, Anemarrhena Asphodeloides Root Extract, Tocopherol, Dextrin Palmitate, Dimethicone, Isododecane, Disteardimonium Hectorite, Propylene Carbonate, Synthetic Fluorphlogopite, Sorbitan Sesquioleate, 1,2-Hexanediol, Sodium Hyaluronate, Ethylhexylglycerin, Titanium Dioxide, Tin Oxide, Iron Oxide Red, Iron Oxide Yellow, Iron Oxide Black, Sunset Yellow FCF, Lithol Rubine B, Limonene, Geraniol, Citronellol, Linalool, Hydroxyethylcellulose, Sodium Acetate, Sodium Chloride, PEG-100 Stearate, Glyceryl Stearate, Polyquaternium-10, Steartrimonium Chloride, Behenyl Alcohol, Behenetrimonium Chloride, Isopropyl Myristate, Caprylyl Glycol, Polysorbate 80, Stearyl Alcohol, Arachidyl Alcohol, Hydrolyzed Silk, PG-Propyl Methylsilanediol Crosspolymer, Diospyros Kaki Fruit Extract, Camellia Japonica Leaf Extract, Ceratonia Siliqua (Carob) Fruit Extract, Lavandula Angustifolia (Lavender) Flower Extract, Monarda Didyma Leaf Extract, Mentha Piperita (Peppermint) Leaf Extract, Freesia Refracta Extract, Chamomilla Recutita (Matricaria) Flower Extract, Rosmarinus Officinalis (Rosemary) Leaf Extract, Simmondsia Chinensis (Jojoba) Seed Oil, Helianthus Annuus (Sunflower) Seed Oil, Persea Gratissima (Avocado) Oil, Phenoxyethanol, Tartrazine, Fast Acid Magenta, Brilliant Blue FCF Precautions when using : 1. Consult a specialist if you have abnormal symptoms or side effects such as a skin rash, swelling, or itchiness during use or from exposure to direct sunlight after use. 2. Do not use on wounds or other affected areas. 3. Storage and handling instructions a) Keep out of reach of children. b) Keep away from direct sunlight. *Avoid using on chapped lips. * You may have a slight burning sensation on your lips temporarily but this is a normal reaction you may experience with a lip plumping product. Country of Manufacture : South Korea
- Paslode Laser vert 18V L18 3D 360° (sans batterie ni chargeur) avec trépied + coffret KEYBOX - SPIT - 054558<p>Le laser vert 18 V de Spit offre une grande visibilité à 360 degrés grâce à ses 3 faisceaux verts distincts. Il est équipé d'une commande électronique permettant de sélectionner 1, 2 ou les 3 faisceaux en fonction des besoins, ce qui le rend adapté à une utilisation extérieure intense.<br /><br /> Ce laser est livré avec un jeu complet d'accessoires, notamment un trépied et un support mural, pour une installation facile et polyvalente sur le chantier.<br /> De plus, il est compatible avec les batteries 18 V de 2 Ah et 5 Ah, offrant ainsi une grande flexibilité d'alimentation.</p> <p> </p> <p><b>Applications :</b></p> <ul> <li>Alignement précis des serre-câbles, goulottes, boîtiers de raccordement ou chemins de câbles</li> <li>Alignement du tracé pour rail de cloison</li> <li>Nivelage pour pose de porte</li> <li>Nivelage pour pose de rail de plafond suspendu</li> </ul>
- Profirst Minusk 1 Armoire Anti-effraction avec Serrure à CléGewicht:71.00kg<br />Außenmaße in mm (HxBxT):1220x600x 60mm<br />Farbe: RAL 7035<br /><br /><br /><p><strong>Fermeture :</strong></p> <ul> <li>Serrure haute sécurité à double panneton certifiée selon EN-1300 classe A</li> <li>Fournie avec 2 clés</li> </ul> <p><strong>Caractéristiques :</strong></p> <ul> <li>Corps à double paroi</li> <li>Épaisseur de la porte de 60 mm, avec isolation anti-feu</li> <li>Rempli de matériau ignifuge </li> <li>Angle d'ouverture de la porte de 180°, charnières extérieures</li> <li>Serrure sur trois côtés</li> </ul> <p><strong>Équipement :</strong></p> <ul> <li>2 étagères réglables</li> </ul> <p><strong>Ancrage :</strong></p> <ul> <li>1 trou au fond</li> <li>Le matériel de fixation est inclus</li> </ul>
- Clé universelle TWINKEY® pour armoires de commande à 8 empreintes - KNIPEX - 001101<p>La clé multifonctionnelle TwinKey® de la marque Knipex est spécialement conçue pour activer les fermetures dans les zones techniques des bâtiments. Elle est largement utilisée dans les domaines du chauffage, de la plomberie, de la climatisation, de la ventilation, de l'électrotechnique, de l'alimentation en gaz et en eau, ainsi que dans les systèmes d'arrêt. Pour une utilisation optimale, cette clé est reliée à son embout réversible par un solide fil métallique en acier inoxydable. De plus, deux clés peuvent être facilement attachées ensemble grâce à des aimants, ce qui permet un gain d'espace pratique lors du transport ou du rangement. La clé TwinKey® est compatible avec tous les systèmes de fermeture couramment utilisés. Enfin, elle est fabriquée en fonte de zinc, ce qui lui confère à la fois une robustesse et un poids optimisés. Ainsi, elle garantit une utilisation fiable et durable dans diverses applications techniques.</p> <p><b> </b></p> <p><b>Caractéristiques techniques :</b></p> <ul> <li>Clé multifonction en zinc moulé sous pression</li> <li>Composée de 10 profilés, 2 croix et 1 clé</li> <li>Dimensions : 92x85x23 mm</li> <li>Poids net : 135 g</li> </ul> <p> </p> <p><b>Capacité : </b></p> <ul> <li>Carré : 5 - 6 - 7 - 8 - 9 - 10 - 11 mm</li> <li>Triangle : 7 - 8 - 9 - 10 - 11 - 12 mm</li> <li>Queue de pic : 3 - 5 mm</li> <li>Ouverture de clé de demi-lune : 6 mm</li> <li>Carré étagé : 6 - 9 mm</li> </ul>
- Profirst Poros 300 armoire à clés avec serrure à cléGewicht:12.70kg<br />Außenmaße in mm (HxBxT):550x380x <br />Farbe:Gris clair <br /><br /><br /><p><strong>Éléments de sécurité :</strong></p> <ul> <li>Boîtier et porte en tôle de qualité</li> <li>1 cloison</li> <li>Bandes à crochets galvanisée brillant numérotées</li> <li>Registre de clés</li> <li>Destiné à un montage mural</li> </ul> <p><strong>Plus d'info :</strong></p> <ul> <li>300 crochets - 10 crochets par barre</li> <li> Bandes à crochets réglables avec un système de grille</li> <li> La livraison comprend 300 porte-clés GRATUITS.</li> </ul>
- Profirst Minusk 4 Armoire forte Anti-effraction avec Serrure à CléGewicht:200.00kg<br />Außenmaße in mm (HxBxT):1951x1250x 60mm<br />Farbe:Gris clair RAL 7035<br /><br /><br /><p><strong>Serrure :</strong></p> <ul> <li>Serrure à clé double panneton, certifiée EN 1300, Classe A</li> <li>Fournie avec 2 clés</li> </ul> <p><strong>Caractéristiques :</strong></p> <ul> <li>Anti-effraction et résistant au feu</li> <li>Serrure protégée contre le perçage</li> <li>Épaisseur de la paroi en acier de haute qualité : 60 mm</li> <li>Boulons sur trois côtés</li> <li>Charnières extérieures (la porte s'ouvre à 180°)</li> <li>Garniture en métal chromé de haute qualité</li> <li>Instructions d'installation et d'utilisation incluses</li> <li>Garantie : 1 an</li> <li>Kit de montage fourni</li> <li>Couleur : Gris clair</li> </ul> <p><strong>Étagères :</strong></p> <ul> <li>Fourni avec 4 x étagères réglables</li> </ul> <p><strong>Options de verrouillage supplémentaires - contactez-nous pour plus de détails :</strong></p> <ul> <li>Serrure électronique (pas d'ouverture d'urgence mécanique). Pile 9 volts incluse</li> <li>Serrure électronique avec révision (Code Combi B). Pile 9 volts incluse</li> </ul> <p><strong>Spécifications :</strong></p> <ul> <li>Dimensions extérieures : 1950 x 1250 x 520* mm</li> <li>Dimensions intérieures : 1800 x 1140 x 415 mm</li> <li>Poids : 200 kg</li> </ul> <p>* Grâce aux accessoires, la profondeur extérieure augmente de 60 mm.</p>
- Profirst Hurricane EN 0 DB Armoire à Armes Anthracite avec Serrure à CléGewicht:85.00kg<br />Außenmaße in mm (HxBxT):1275x390x 60mm<br />Farbe:Anthracite <br />Protection au feu légère<br />EN 0 selon CSN EN 0 1143 1<br /><p><strong>Particularités de l'armoire à fusils Hurrican</strong></p> <ul> <li>convient pour 5 armes longues, hauteur maximale des armes 1195 mm</li> <li>5 armes courtes et munitions peuvent être placées en plus</li> <li>revêtement en mousse au fond de l'armoire à fusils</li> <li>Support pour bâton de nettoyage et 5 supports pour armes</li> <li>Compartiment de rangement réglable en hauteur se trouve à l'intérieur de la porte</li> </ul> <p><strong>Fermeture</strong></p> <ul> <li>Serrure à double panneton facile à utiliser, 2 clés incluses</li> <li>Les armoires fortes de moins de 1000 kg doivent être ancrées dans le sol en béton.</li> </ul> <p>La Profirst Hurrican est idéale pour ranger 5 armes longues qui trouvent une place fixe dans les supports d'armes prévus. L'aménagement intérieur est complété par un support de bâton de nettoyage, un support de sol et un compartiment de rangement. La serrure à double panneton assure une fermeture sûre et le matériel de fixation compris dans la livraison facilite le montage dans les règles de l'art.</p>
- Profirst Tripolo 200 DB Armoire à Clés Anti-effraction avec Serrure à CléGewicht:37.00kg<br />Außenmaße in mm (HxBxT):635x460x 15mm<br />Farbe:Gris clair RAL 7035<br />Protection au feu légère<br /><br /><p><strong>Fermeture :</strong></p> <ul> <li>Serrure à double panneton</li> <li>2 clés incluses</li> </ul> <p><strong>Caractéristiques : </strong></p> <ul> <li>Épaisseur du corps à simple paroi : 3 mm </li> <li>Porte à double paroi avec serrure sur 3 côtés</li> <li>Longueur du crochet : 18 mm</li> <li>Espace pour 200 crochets</li> </ul> <p><strong>Trous/matériel de fixation :</strong></p> <ul> <li>2 trous sur le mur et 2 trous au sol, diamètre 10 mm</li> <li>Matériel d'ancrage inclus </li> </ul> <p><strong>Plus d'informations :</strong></p> <ul> <li>Disponible également dans une autre taille</li> <li>Disponible également avec une serrure électronique certifiée EN 1300 </li> <li>Disponible également avec une serrure à combinaison mécanique certifiée EN 1300 classe A</li> </ul> <p>La profondeur extérieure augmente de 15 mm grâce aux accessoires. </p>
- Profirst Teos-5 S1 DB Armoire à Armes avec Serrure à CléGewicht:45.00kg<br />Außenmaße in mm (HxBxT):1450x300x 15mm<br />Farbe:Gris clair <br />Protection au feu légère<br />S1 selon EN 14450 SZU<br /><p><strong>Caractéristiques :</strong></p> <ul> <li>Armoire en acier à fusils pour 5 armes d'épaule</li> <li>Hauteur maximale de l'arme 1290 mm</li> <li>Protection limitée contre l'incendie</li> <li>Porte à double paroi</li> <li>Charnières internes - angle d'ouverture de 90</li> <li>4 boulons sur la porte</li> </ul> <p><strong>Fermeture :</strong></p> <ul> <li>Serrure à double panneton testée par VdS</li> <li>2 clés incluses</li> </ul> <p><strong>Équipement :</strong></p> <ul> <li>Coffre-fort interne (standard, hauteur 150 mm)</li> <li>La serrure cylindrique peut être verrouillée séparément </li> <li>Support d'arme en mousse pour le stockage des armes longues</li> <li>A l'intérieur de la porte, il y a un porte-baguette de nettoyage</li> </ul> <p><strong>Ancrage :</strong></p> <ul> <li>Matériel de fixation inclus</li> <li>Trous percés (2 dans la paroi inférieure/arrière) de 10 mm de diamètre</li> </ul>
- Profirst Teos 8 S1 Armoire à Armes Gris Clair avec Serrure à CléGewicht:61.00kg<br />Außenmaße in mm (HxBxT):1600x400x 15mm<br />Farbe:Gris clair <br />Protection au feu légère<br />S1 selon EN 14450 SZU<br /><p><strong>Niveau de sécurité :</strong></p> <ul> <li>S1 selon la norme EN 14450 SZU</li> </ul> <p><strong>Serrure :</strong></p> <ul> <li>Serrure à clé (livrée avec 2 clés), testée VdS</li> </ul> <p><strong>Caractéristiques :</strong></p> <ul> <li>Coffre-fort anti-effraction à simple paroi (2 mm) pour armes à feu</li> <li>Porte d'armoire à double paroi</li> <li>Serrure protégée contre le perçage</li> <li>Verrouillage sur trois côtés, avec 4 pênes</li> <li>Pliage anti-feu</li> <li>Charnières extérieures, angle d'ouverture 90</li> <li>Max. 8 armes</li> </ul> <p><strong>Caractéristiques supplémentaires :</strong></p> <ul> <li>Le coffre-fort intérieur ayant une hauteur de 180 mm peut être verrouillé séparément avec une serrure à cylindre (2 clés incluses).</li> <li>Hauteur maximale des armes 1410 mm</li> <li>Porte-fusils</li> <li>Support pour baguette de nettoyage à l'intérieur de la porte</li> </ul> <p><strong>Ancrage :</strong></p> <ul> <li>Trous pour la fixation </li> <li>Le kit de montage est inclus</li> </ul> <p>*La profondeur extérieure augmente de + 15 mm grâce aux ferrures.</p> <p>**Les coffres de moins de 1000 kg doivent être fixés dans le sol en béton.</p> <p>Profirst Teos 8 avec niveau de sécurité S1 peut être utilisé comme armoire à fusils pour max.8 armes à feu - et armoire à munitions. Il se ferme à l'aide d'une serrure à clé livrée avec 2 clés et dispose d'un coffre-fort intérieur verrouillable. Un support pour baguette de nettoyage est situé à l'intérieur de la porte. Veillez à ce que les coffres à armes soient toujours fermés à clé et hors de la portée des enfants !</p>
- Rottner S250 armoire à clés avec serrure à cléGewicht:13.00kg<br />Außenmaße in mm (HxBxT):550x380x <br />Farbe:Gris clair <br /><br /><br /><p><strong>Éléments de sécurité :</strong></p> <ul> <li>Conçu pour montage mural</li> <li>Coque et porte en tôle de qualité</li> <li>Porte lisse</li> <li>Porte avec bord circonférentiel</li> <li>Bandes à crochets galvanisées brillants</li> <li>Registre de clés</li> <li>Bandes de crochets numérotées</li> <li>Une cloison de séparation</li> </ul> <p><strong>Plus d'info :</strong></p> <ul> <li>300 crochets</li> <li>Bandes à crochets réglables</li> <li>Laquage : gris clair</li> </ul> <p>La livraison comprend 300 porte-clés GRATUITS.</p>
- Rottner S64 armoire à clés avec serrure à cléGewicht:4.10kg<br />Außenmaße in mm (HxBxT):450x300x <br />Farbe:Gris clair <br /><br /><br /><p>Faisant partie de la gamme d'armoires à clés S de haute sécurité de Rottner, cette unité est une armoire à clés pour 64 clés, avec des crochets numérotés et 64 badges inclus. L'unité est bien construite en acier de haute qualité. Sécurisée par une serrure à cylindre chromée et fournie avec 2 clés. Le cabinet peut être facilement fixé au mur dans un endroit de votre choix, en utilisant les fixations fournies.</p> <ul> <li>Pour fixation au mur.</li> <li>Enveloppe et porte en tôle fine de qualité</li> <li>Finition robuste.</li> <li>Façade lisse grâe à la porte encadrée et au bord circulaire.</li> <li>Serrure à cylindre chromée.</li> <li>crochets zingués galvanisés brillants, offrant une protection contre la rouille sur les pointes aussi.</li> <li>Les bandes à crochets numérotées sont réglables et disponibles en différentes couleurs.</li> <li>Disponible en 7 tailles différentes (les unités peuvent contenir de 50 à 300 touches).</li> <li>Tous les modèles ont un index de clé pivotant.</li> <li>Couleur: gris clair.</li> <li>Peut contenir jusqu'à 64 clés</li> </ul> <p><strong>Caractéristiques</strong></p> <ul> <li>Dimensions extérieures: (HxLxP) 450 x 300 x 80 mm</li> <li>Stockage de clés: 64</li> <li>Poids: 4,2 kg</li> </ul>
- Rottner S100 armoire à clés avec serrure à cléGewicht:6.50kg<br />Außenmaße in mm (HxBxT):550x380x <br />Farbe:Gris clair <br /><br /><br /><p>Faisant partie de la gamme d'armoires à clés S de haute sécurité de Rottner, cette unité est une armoire à clés pour 100 clés, avec des crochets numérotés et 100 badges inclus. L'unité est bien construite en acier de haute qualité. Sécurisée par une serrure à cylindre chromée et fournie avec 2 clés. L'armoire peut être facilement fixée au mur dans un endroit de votre choix, en utilisant les fixations fournies.</p> <ul> <li>Pour fixation au mur.</li> <li>Enveloppe et porte en tôle fine de qualité</li> <li>Finition robuste.</li> <li>Façade lisse grâe à la porte encadrée et au bord circulaire.</li> <li>Serrure à cylindre chromée.</li> <li>crochets zingués galvanisés brillants, offrant une protection contre la rouille sur les pointes aussi.</li> <li>Les bandes à crochets numérotées sont réglables et disponibles en différentes couleurs.</li> <li>Disponible en 7 tailles différentes (les unités peuvent contenir de 50 à 300 touches).</li> <li>Tous les modèles ont un index de clé pivotant.</li> <li>Couleur: gris clair.</li> <li>Peut contenir jusqu'à 100 clés</li> </ul> <p><strong>Caractéristiques</strong></p> <ul> <li>Dimensions extérieures: (HxLxP) 550 x 380 x 80 mm</li> <li>Stockage de clés: 100</li> <li>Poids: 5,8 kg</li> </ul>
- Rottner Montana 5 Armoire à Armes avec Serrure à CléGewicht:47.50kg<br />Außenmaße in mm (HxBxT):1450x300x 15mm<br />Farbe:Vert <br />Protection au feu légère<br />pas de niveau de sécurité<br /><p><strong>Serrure:</strong></p> <ul> <li>Serrure à double panneton avec 2 clés</li> </ul> <p> </p> <p><strong>Coffre-fort interne :</strong></p> <ul> <li>Hauteur intérieure de coffre-fort 150 mm et serrure à cylindre, verrouillable séparément, 2 clés sont incluses</li> <li>Max. Hauteur d'arme 1290 mm - max. 5 armes</li> <li>Support de barre de nettoyage à l'intérieur de la porte</li> <li>Charnières intérieures permettant une ouverture ouverture de 90°</li> </ul> <p> </p> <p><strong>Autres éléments de sécurité :</strong></p> <ul> <li>Armoire à pistolet à simple paroi</li> <li>Corps 2mm acier, vantail de porte 3mm acier</li> <li>Protection incendie limitée (pli coupe-feu)</li> </ul> <p> </p> <p><strong>Montage:</strong></p> <ul> <li>Un montage simple au sol ou au mur possible.</li> <li>1 trou au niveau du plancher et 2 en face arrière disponibles</li> <li>Matériel de montage fourni GRATUITEMENT</li> </ul>
- Rottner Gun 1 Armoire à Armes avec Serrure à Clé VerteGewicht:8.50kg<br />Außenmaße in mm (HxBxT):1250x200x 15mm<br />Farbe:Vert <br /><br /><br /><p><strong>Serrure:</strong></p> <ul> <li>Serrure cylindrique à 2 clés</li> </ul> <p><strong>Eléments de sécurité</strong></p> <ul> <li> Armoire à pistolet à simple paroi</li> </ul> <p><strong>Installations et étagères</strong></p> <ul> <li>Place pour une arme longue - Max. Hauteur de l'arme 1195 mm</li> </ul> <p><strong>Montage:</strong></p> <ul> <li> 2 trous dans la paroi arrière</li> <li> 2 trous inférieurs</li> <li> L'ancrage est recommandé</li> <li> Matériel d'ancrage inclus</li> </ul> <p><strong>Infos:</strong></p> <p> Photo : Brome 1<br /> Augmentation de la profondeur extérieure de +15 mm en raison de la poignée</p>
- Rottner Office 3 Premium Armoire forte Anti-effraction Serrure à CléGewicht:155.00kg<br />Außenmaße in mm (HxBxT):1950x930x 60mm<br />Farbe:Gris clair RAL 7035<br /><br /><br /><p><strong>Serrure:</strong></p> <ul> <li> Serrure double panneton haute sécurité EN-1300 classe A avec 2 clés</li> <li> Poignée de porte</li> <li> Profondeur extérieure +60 mm grâce à la ferrure fixée</li> <li> Robinetterie en métal massif, chromé brillant</li> </ul> <p><strong>Éléments de sécurité :</strong></p> <ul> <li> Corps à double paroi</li> <li> Porte à 2 vantaux</li> <li> Epaisseur de la paroi latérale : 60 mm</li> <li> Rempli d'un matériel spécial de protection contre l'incendie</li> <li> Charnières extérieures</li> <li> Fermeture sur 3 côtés</li> </ul> <p><strong>Aménagement intérieur:</strong></p> <ul> <li>4 étagères</li> </ul> <p><strong>Equipement spécial moyennant supplément (commande ou montage ultérieur impossible) :</strong></p> <ul> <li> Etagère télescopique</li> <li> Dossier suspendu télescopique</li> <li> Coffre-fort intérieur 200 mm Hauteur vissé</li> </ul> <p><strong>Ancrage:</strong></p> <ul> <li> Un trou au niveau du plancher</li> <li> Matériel de fixation inclus dans la livraison</li> </ul>
- Rottner Gun5 Cargo Armoire à Armes avec Serrure à CléGewicht:17.00kg<br />Außenmaße in mm (HxBxT):1500x370x 15mm<br />Farbe:Vert <br /><br />pas de niveau de sécurité<br /><p><strong>Cargaison Rottner Gun 5:</strong></p> <p>- Armoire à fusil en tôle d'acier de haute qualité</p> <p>- Matériel de fixatione inclus</p> <p>- Serrure à cylindre avec clé</p>
- Rottner RSR 3/20 Armoire à Documents Gris avec Serrure à CléGewicht:43.00kg<br />Außenmaße in mm (HxBxT):1850x900x <br />Farbe:Gris clair <br /><br />pas de niveau de sécurité<br /><p><strong>Fermeture :</strong></p> <ul> <li>Serrure centrale à 3 points avec poignée rotative pour verrouillage</li> <li>Serrure à cylindre avec 2 clés</li> </ul> <p><strong>Caractéristiques de sécurité :</strong></p> <ul> <li>Ouverture de porte à 90°</li> <li>Charnières internes</li> <li>Armoire de bureau en acier à paroi simple</li> </ul> <p><strong>Équipement :</strong></p> <ul> <li>Manuel d'instructions pour la fixation</li> <li>Quatre étagères réglables</li> </ul> <p>Le coffre-fort Rottner séduit par son design et sa qualité. Cette armoire de bureau en acier à paroi simple est robuste et se ferme avec une serrure à cylindre, incluant 2 clés. Idéale pour stocker facilement des documents et des objets de valeur, elle est également équipée de 4 étagères réglables pour plus de flexibilité.</p> <p><strong>Important : L'armoire en acier est livrée en kit et doit être montée par l’utilisateur !</strong></p>
- Rottner Office 1 Premium DB Armoire Anti-effraction avec Serrure à CléGewicht:79.00kg<br />Außenmaße in mm (HxBxT):1220x600x 60mm<br />Farbe: RAL 7035<br /><br /><br /><p><strong>Fermeture :</strong></p> <ul> <li>Serrure haute sécurité à double panneton certifiée selon EN-1300 classe A</li> <li>Fournie avec 2 clés</li> </ul> <p><strong>Caractéristiques :</strong></p> <ul> <li>Corps à double paroi</li> <li>Épaisseur de la porte de 60 mm, avec isolation anti-feu</li> <li>Rempli de matériau ignifuge </li> <li>Angle d'ouverture de la porte de 180°, charnières extérieures</li> <li>Serrure sur trois côtés</li> </ul> <p><strong>Équipement :</strong></p> <ul> <li>2 étagères réglables</li> </ul> <p><strong>Ancrage :</strong></p> <ul> <li>1 trou au fond</li> <li>Le matériel de fixation est inclus</li> </ul>
- Rottner Office 4 Premium Armoire forte Anti-effraction avec Serrure à CléGewicht:196.00kg<br />Außenmaße in mm (HxBxT):1951x1250x 60mm<br />Farbe:Gris clair RAL 7035<br /><br /><br /><p><strong>Serrure :</strong></p> <ul> <li>Serrure à clé double panneton, certifiée EN 1300, Classe A</li> <li>Fournie avec 2 clés</li> </ul> <p><strong>Caractéristiques :</strong></p> <ul> <li>Anti-effraction et résistant au feu</li> <li>Serrure protégée contre le perçage</li> <li>Épaisseur de la paroi en acier de haute qualité : 60 mm</li> <li>Boulons sur trois côtés</li> <li>Charnières extérieures (la porte s'ouvre à 180°)</li> <li>Garniture en métal chromé de haute qualité</li> <li>Instructions d'installation et d'utilisation incluses</li> <li>Garantie : 1 an</li> <li>Kit de montage fourni</li> <li>Couleur : Gris clair</li> </ul> <p><strong>Étagères :</strong></p> <ul> <li>Fourni avec 4 x étagères réglables</li> </ul> <p><strong>Options de verrouillage supplémentaires - contactez-nous pour plus de détails :</strong></p> <ul> <li>Serrure électronique (pas d'ouverture d'urgence mécanique). Pile 9 volts incluse</li> <li>Serrure électronique avec révision (Code Combi B). Pile 9 volts incluse</li> </ul> <p><strong>Spécifications :</strong></p> <ul> <li>Dimensions extérieures : 1950 x 1250 x 520* mm</li> <li>Dimensions intérieures : 1800 x 1140 x 415 mm</li> <li>Poids : 200 kg</li> </ul> <p>* Grâce aux accessoires, la profondeur extérieure augmente de 60 mm.</p>
- Rottner Dakota Basic EN 0 DB Armoire à Armes Anthracite avec Serrure à CléGewicht:90.00kg<br />Außenmaße in mm (HxBxT):1275x390x 60mm<br />Farbe:Anthracite <br />Protection au feu légère<br />EN 0 selon CSN EN 0 1143 1<br /><p><strong>Niveau de sécurité :</strong></p> <ul> <li>EN 0 selon CSN EN 1143 1</li> </ul> <p><strong>Fermeture :</strong></p> <ul> <li>Serrure à clé à double panneton</li> <li>2 clés fournies</li> </ul> <p><strong>Caractéristiques :</strong></p> <ul> <li>Max. 5 armes longues peuvent être stockées</li> <li>Boulons de verrouillage sur 3 côtés</li> <li>Protection limitée contre les incendies</li> <li>Charnières internes (angle d'ouverture de 90°)</li> <li>Support d'arme en mousse</li> <li>Support de tige de nettoyage</li> </ul> <p><strong>Montage :</strong></p> <ul> <li>Matériel d'ancrage inclus</li> <li>2 trous de Ø 14 mm dans le sol et dans la paroi arrière</li> </ul> <p><strong>Les coffres-forts de moins de 1000 kg doivent être ancrés dans le sol en béton.</strong></p>
- Rottner Yukon-5 S1 DB Armoire à Armes avec Serrure à CléGewicht:47.00kg<br />Außenmaße in mm (HxBxT):1450x300x 15mm<br />Farbe:Gris clair <br />Protection au feu légère<br />S1 selon EN 14450 SZU<br /><p><strong>Caractéristiques :</strong></p> <ul> <li>Armoire en acier à fusils pour 5 armes d'épaule</li> <li>Hauteur maximale de l'arme 1290 mm</li> <li>Protection limitée contre l'incendie</li> <li>Porte à double paroi</li> <li>Charnières internes - angle d'ouverture de 90</li> <li>4 boulons sur la porte</li> </ul> <p><strong>Fermeture :</strong></p> <ul> <li>Serrure à double panneton testée par VdS</li> <li>2 clés incluses</li> </ul> <p><strong>Équipement :</strong></p> <ul> <li>Coffre-fort interne (standard, hauteur 150 mm)</li> <li>La serrure cylindrique peut être verrouillée séparément </li> <li>Support d'arme en mousse pour le stockage des armes longues</li> <li>A l'intérieur de la porte, il y a un porte-baguette de nettoyage</li> </ul> <p><strong>Ancrage :</strong></p> <ul> <li>Matériel de fixation inclus</li> <li>Trous percés (2 dans la paroi inférieure/arrière) de 10 mm de diamètre</li> </ul>
- Axess Industries Armoire forte blindée - Serrure à clé Volume 980 L Nbre d'étagères 5...Protégez vos documents sensibles avec nos armoires fortes blindées de Classe C. S'équiper d'une armoire forte blindée, c’est opter pour la sécurité maximale de vos documents confidentiels. Nos armoires fortes Argos vous offrent non seulement une protection renforcée, mais vous avez également la p...
- Axess Industries Armoire forte blindée - Serrure à clé Volume 245 L Nbre d'étagères 2Protégez vos documents sensibles avec nos armoires fortes blindées de Classe C. S'équiper d'une armoire forte blindée, c’est opter pour la sécurité maximale de vos documents confidentiels. Nos armoires fortes Argos vous offrent non seulement une protection renforcée, mais vous avez également la p...
- Axess Industries Armoire forte blindée - Serrure à clé Volume 755 L Nbre d'étagères 5...Protégez vos documents sensibles avec nos armoires fortes blindées de Classe C. S'équiper d'une armoire forte blindée, c’est opter pour la sécurité maximale de vos documents confidentiels. Nos armoires fortes Argos vous offrent non seulement une protection renforcée, mais vous avez également la p...
- SanDisk Clé USB Type-C/A Ultra Dual Drive Go 512GBSANDISK Clé USB Type-C/A Ultra Dual Drive Go, Capacité : 512GB, USB 3.1 Gen 1, 150 Mo/s
Il existe de nombreux types de présentations marketing. Vous devrez peut-être:
- vendre vos services marketing à un nouveau client,
- s’engager auprès de vos investisseurs avec de nouveaux plans marketing,
- ou présenter des stratégies de marketing à votre équipe.
Que vous cherchiez à présenter votre dernière campagne de médias sociaux, à présenter de nouvelles idées de marketing de contenu ou à montrer comment vos résultats de marketing numérique s’accumulent, vous devez faire une belle présentation rapide.
Le bon modèle de marketing PowerPoint vous offre un puissant ensemble de diapositives pour créer votre présentation. Économisez une tonne de temps et faites une présentation saisissante avec un deck spécialement conçu pour les présentations marketing.

Meilleurs modèles PowerPoint de marketing
Nous vous présentons ici seize des Modèles PowerPoint meilleur marketing Éléments Envato et GraphicRiver. Ils sont dotés de fonctionnalités de conception professionnelles, notamment des dispositions de diapositives créatives, des graphismes incroyables et une tonne d’options modernes.
Ces dessins de PowerPoint marketing pro sont conçus pour une variété de présentations marketing, telles que: présentations de plans marketing, rapports sur les médias sociaux, événements de service SEO, mises à jour de marketing numérique et plus encore.
Parcourez cette sélection organisée des meilleurs pour trouver la bonne pour votre prochaine présentation marketing:
1. Plan marketing PPT – Modèle de présentation PowerPoint

Si vous avez besoin d’un excellent modèle PowerPoint pour faire votre présentation de plan marketing, alors cet ensemble professionnel d’Envato Elements a la conception de diapositives que vous recherchez. Présentez votre stratégie marketing et présentez vos données avec des infographies convaincantes. Cela permet de faire ressortir vos idées marketing.
2. le Marketing Pro – Modèle numérique PowerPoint PPT

Conçu pour les agences et les professionnels, le Digital Marketing Pro possède tous les éléments créatifs pour réaliser rapidement votre présentation marketing. Il est emballé avec des conceptions facilement modifiables, plusieurs modèles de couleurs et plus encore. Il s’agit également du programme d’installation de vos actifs numériques, avec des maquettes d’appareils et des espaces d’image de capture d’écran.
3. Tendances des médias sociaux 2017 – Conception de modèle PowerPoint

Si vous cherchez à faire une présentation des tendances marketing, ce modèle PowerPoint est un point de départ rapide. Il a un cadre bien conçu de plus de 100 modèles uniques.
Il présente l’innovation numérique 2017 sur les sujets de marketing des médias sociaux, les influenceurs, les données Snapchat, la vidéo en direct, etc. Cet ensemble PPT vous aidera à transformer vos données en une belle présentation marketing rapide.
4. Plan de marketing – Modèle de présentation PowerPoint PPT

Il s’agit d’un modèle de marketing PowerPoint complet. Non seulement vous pouvez l’utiliser pour présenter votre entreprise sur le marché des plans, mais il contient également des diapositives pour une grande diversité de besoins marketing. Comprend quelques exemples de diapositives à présenter: marketing, recherche, données démographiques, votre plan de médias sociaux, analyse concurrentielle et plus encore.
5. Stratégie de marketing numérique – Modèle de plan PowerPoint 2017
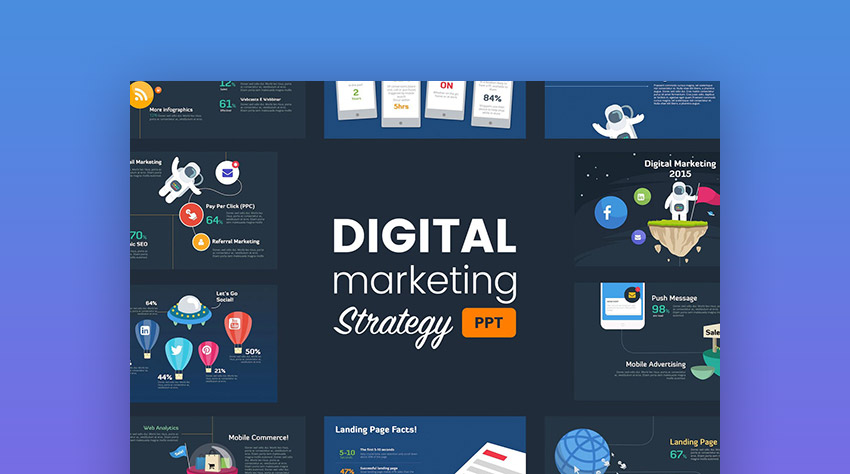
Ce modèle PowerPoint à la pointe de la technologie n’est pas seulement conçu pour créer un plan de présentation marketing puissant, mais il comporte un certain nombre d’éléments élégants, tels que:
- 40 + diapositives uniques pour chaque thème
- 2 thèmes de présentation préfabriqués
- Infographie de main professionnelle
- Graphiques modernes entièrement modifiables
Animation de transition d’objet et de diapositive
Il existe également de nombreuses illustrations vectorielles colorées pour faire ressortir vos idées marketing. Cet ensemble de PPT a des lames conçues pour de nombreux besoins, tels que: les médias sociaux, le référencement et le marketing numérique entrant et sortant.
6. Marketing digital – Stratégie commerciale Présentation PPT

Impressionnez votre public avec un design de présentation marketing impressionnant. Ce modèle PowerPoint de marketing numérique comprend plus de 160+ diapositives modernes et élégantes. Il est livré avec de nombreux graphiques faciles à utiliser et des éléments modernes. Utilisez rapidement des conceptions infographiques, des graphiques modifiables, des maquettes d’appareils et des espaces d’image.
7. Présentation de marketing de contenu – Conception PowerPoint

Le marketing de contenu est une stratégie marketing populaire et croissante. Un excellent contenu continuera d’être la pierre angulaire du marketing numérique. Si vous travaillez dans une agence numérique, un service de médias sociaux, une société de référencement ou si vous êtes un stratège professionnel en marketing numérique, vous devrez peut-être faire une présentation de marketing de contenu. Pourquoi ne pas utiliser un modèle PowerPoint élégant, conçu spécifiquement pour la production de ce type de présentation?
8. Marketofy – Ultimate PowerPoint Marketing Template Set

Êtes-vous prêt à faire une excellente présentation marketing? Marketofy est l’un des modèles PowerPoint les plus populaires et les plus robustes de GraphicRiver. Mettez ce puissant ensemble de 390 diapositives uniques à votre service. Il possède tous les éléments créatifs dont vous pourriez avoir besoin, des infographies élégantes aux graphiques vectoriels colorés et aux illustrations pixélisées.
9. Modèle PowerPoint de connexion – communication marketing

Vos idées marketing ne méritent-elles pas d’être entendues? Presque tout ce que vous voulez que votre message communique avec votre public. Pour établir cette connexion, vous devrez présenter votre message clairement avec des diapositives qui vous aideront à convaincre et à convaincre.
Le modèle PowerPoint Marketing Connect est conçu pour cela. Il est livré avec plus de 700+ diapositives professionnelles au total, une sorcière, des designs convaincants et il est facile de modifier les spécifications.
dix. idée marketing – puissant modèle PowerPoint moderne
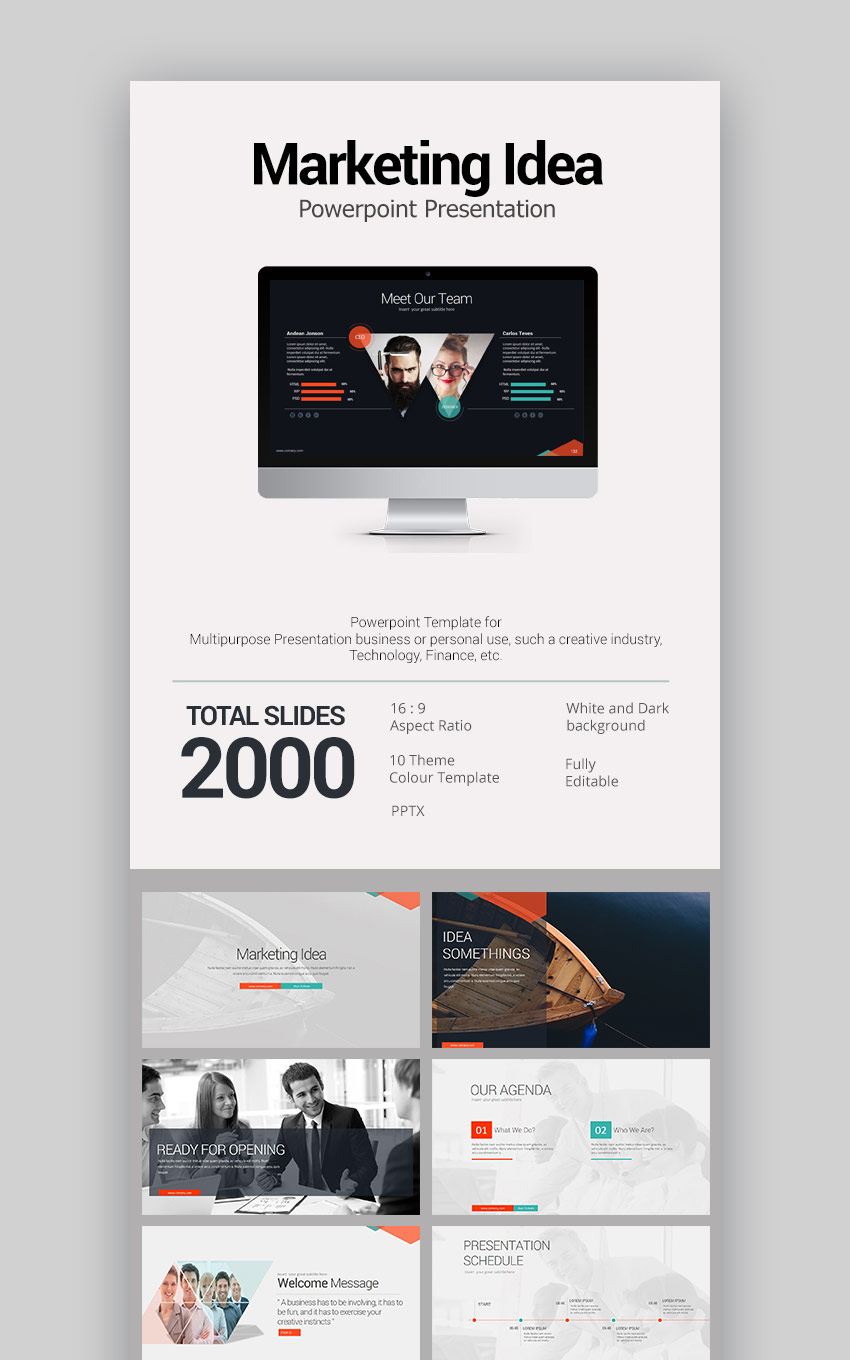
Ignorez les modèles de marketing PowerPoint que vous pouvez trouver gratuitement en ligne et qui ont souvent des designs ternes. Pensez plutôt gros et gros avec ce doux modèle de marketing PowerPoint.
Il dispose d’un ensemble puissant de conceptions de diapositives PPT uniques qui aideront vos idées marketing à se démarquer. Il propose plus de 100 diapositives uniques et éléments créatifs pour rendre une présentation professionnelle rapide.
11. Services SEO – Modèle de marketing pour PowerPoint

Si vous avez des recherches de marketing SEO ou de nombreuses données de recherche à soumettre, mettez le modèle PowerPoint des services SEO pour une utilisation rapide. Il a 35 conceptions de diapositives, de superbes infographies et comprend le PSD ainsi que le fichier PPTX. Il est facile de changer les couleurs, le texte, les photos et est entièrement modifiable.
12. Boîte à outils marketing – Modèle stratégique PowerPoint PPT

La boîte à outils marketing est un modèle PowerPoint bien nommé.
Avec cet ensemble de nombreuses conceptions marketing, vous pouvez créer des plans marketing puissants. Personnalisez-le avec des diapositives pour présenter la croissance de votre marché, l’analyse des concurrents, la stratégie marketing et plus rapidement.
Il a un design minimaliste et moderne avec des polices audacieuses et l’utilisation de couleurs simples qui permettront à vos clients de rester concentrés sur vos données et analyses.
13. Social Media Pro – Modèle de plan PowerPoint PPT

Vous recherchez un modèle de présentation de médias sociaux moderne? Social Media Pro regorge de designs qui vous aideront à bien faire votre présentation marketing. Il a plusieurs schémas de couleurs, plus de 35 motifs de lames uniques, de nombreuses infographies colorées et des illustrations élégantes des médias sociaux.
14. Kit marketing – modèle pour les présentations PowerPoint
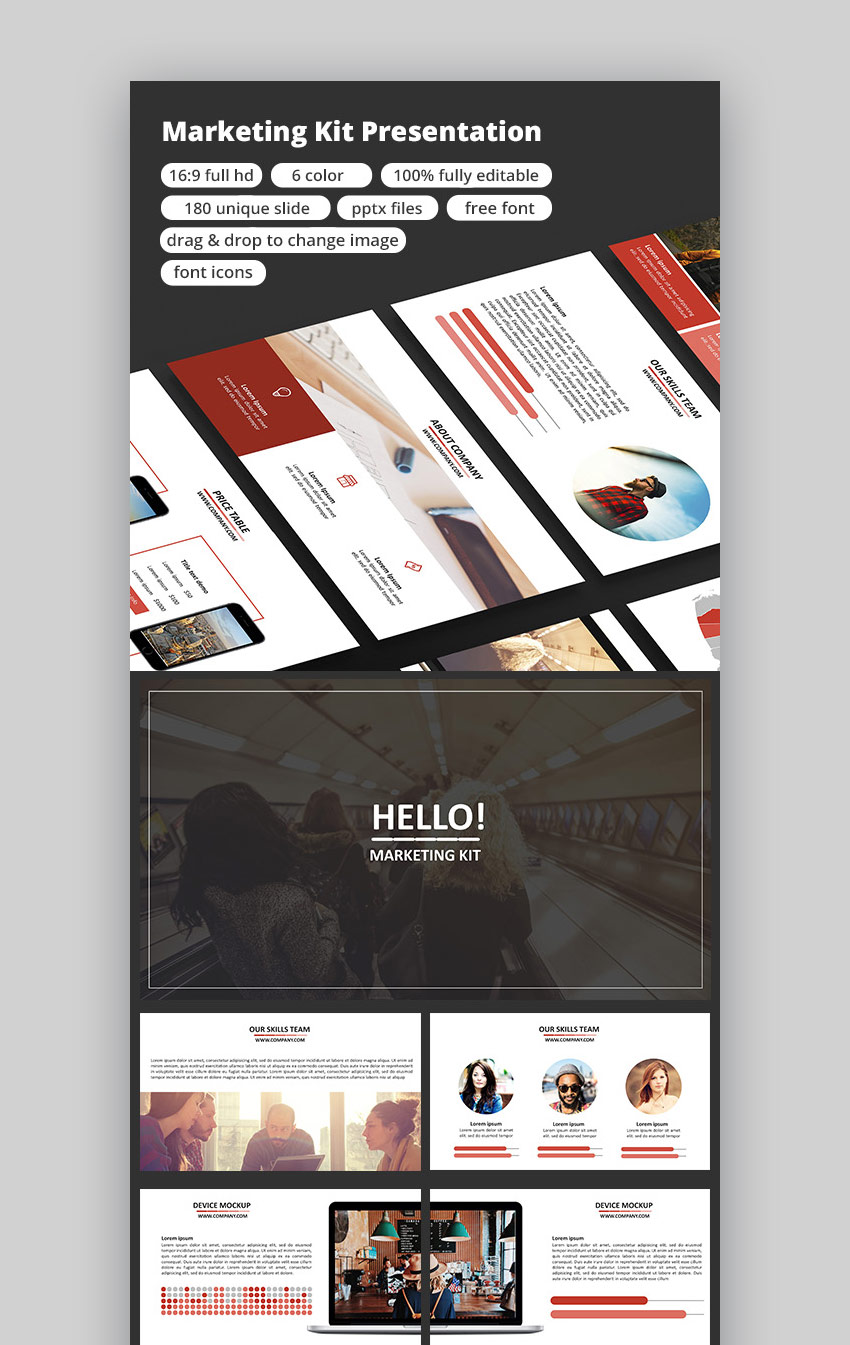
Pourquoi utiliser un modèle PowerPoint de plan de marketing gratuit? Vous ne voulez pas d’une conception datée et terne, ce à quoi ressemblent souvent les PPT gratuits. Au lieu de cela, prenez ce modèle de kit PowerPoint marketing complet. Ce kit regorge de 180 designs uniques, de graphiques personnalisés, de designs bien équilibrés et d’éléments faciles à modifier.
15. agence numérique – Modèle PowerPoint de plan marketing

Il s’agit d’un puissant modèle de marketing PowerPoint avec de nombreuses fonctionnalités professionnelles que vous attendez d’un design Premium. Entrez maintenant les éléments Envato. Utilisez rapidement les éléments des médias sociaux, les infographies de marketing numérique, ainsi que la multitude de conceptions marketing prospectives.
16. marketer Pro – Modèle de conception de stratégie PowerPoint PPT
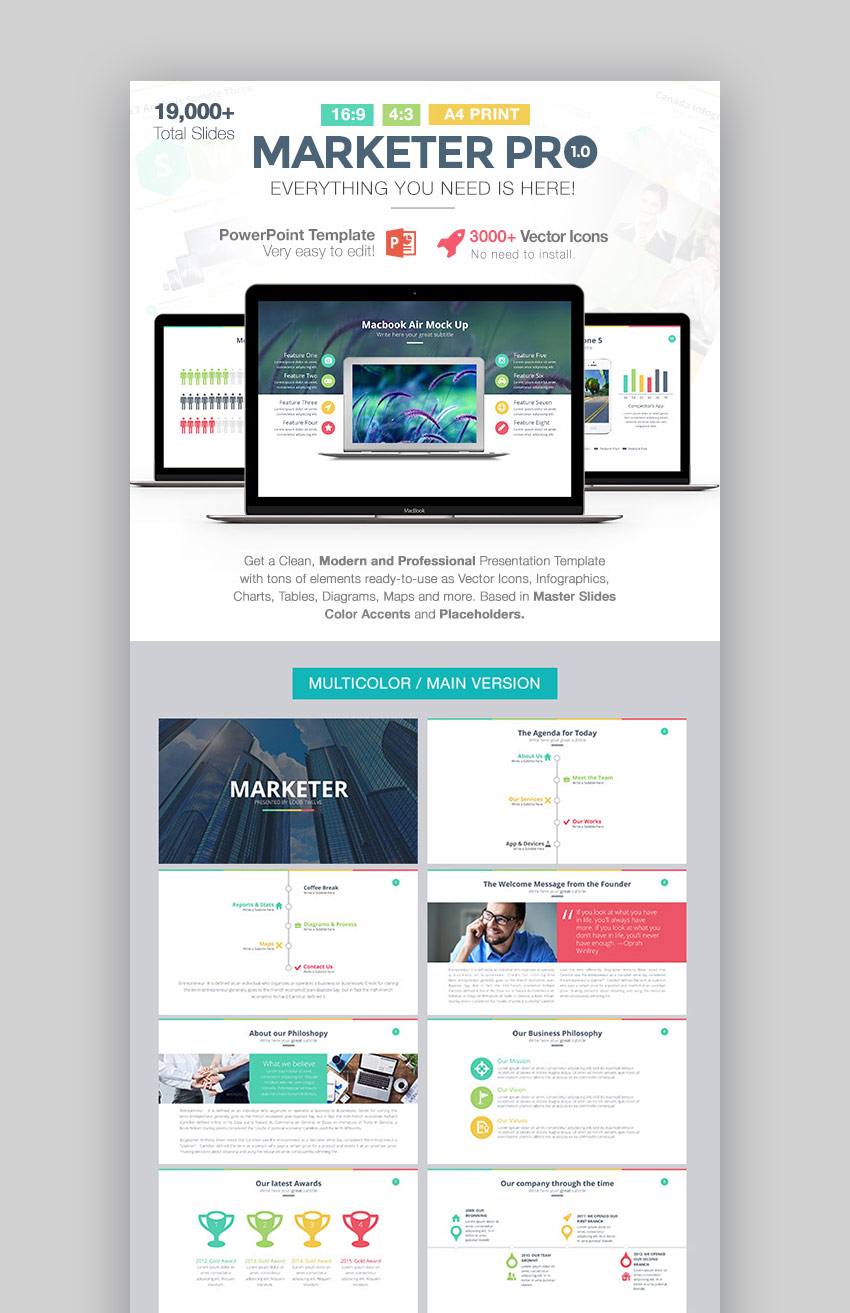
Marketer Pro est un modèle PowerPoint très populaire disponible sur GraphicRiver. Après des centaines de ventes, il a cinq étoiles proches et d’excellents commentaires des clients, comme celui-ci:
«Super design, facile à utiliser et à personnaliser. «
Voici quelques-uns des points saillants de ce que ce modèle comprend:
- De nombreux designs uniques, riches en couleurs.
- Installateur d’images et de graphiques par glisser-déposer facile.
- Plein d’options d’animation diapositives / transitions / objet.
- Infographie artisanale et tables modifiables.
- Icônes vectorielles prêtes à l’emploi et plus encore.
Si vous avez besoin de faire une présentation marketing unique – en particulier celle qui a des conceptions à haute énergie – alors utilisez ce modèle PowerPoint frappant aujourd’hui.
5 conseils de présentation marketing PowerPoint rapide
Concevoir une excellente présentation marketing prend non seulement les idées fortes, mais les affine et les met dans les meilleures diapositives visuelles qui racontent une histoire fascinante. Votre objectif est de faire résonner vos points avec votre public et de livrer des plats clés qui correspondent à vos objectifs de présentation. Voici quelques conseils pour vous y aider:
1. concentrez votre Message Marketing
Prenez votre section marketing et simplifiez-la. Idéal pour communiquer avec audace avec votre public.
Votre objectif est d’entrer dans l’esprit de votre public. Pensez à la façon dont votre sujet résonnera avec eux. Quelle question, statistique ou point rapide pourrait attirer leur attention tout de suite?
Un bon exemple d’engagement rapide du public est la question « quel est le but de cet e-mail? » Extrait de la présentation SlideShare « Email Marketing 101: stratégie, « par SendGrid. Cette étape est suivie d’une autre question: « Ou plutôt, que voulez-vous que vos destinataires fassent? » «
Ces questions aident à attirer le public vers la section de présentation avant de montrer les objectifs des campagnes par e-mail. Les questions sont un excellent moyen d’amener votre auditoire à un point clair.
Une fois que vous les avez accrochés à votre sujet, essayez de maintenir cette attention tout au long de votre présentation, avant de terminer fort. Apprenez-en davantage sur la façon de vous impliquer plus efficacement auprès de votre public:
![]() PrésentationsComment faire une présentation PowerPoint convaincante
PrésentationsComment faire une présentation PowerPoint convaincante![]() PrésentationsComment démarrer une présentation forte et puissante
PrésentationsComment démarrer une présentation forte et puissante
2. utilisez les bonnes diapositives de présentation
Il existe plusieurs types de diapositives de présentation, de celles qui présentent votre équipe, vos produits, des cartes routières, un calendrier, des stratégies de marché et plus encore. Il est utile de choisir un modèle de marketing PowerPoint contenant les conceptions de diapositives dont vous avez besoin pour votre présentation.
Par exemple: utilisez la conception PowerPoint du plan marketing si vous avez de nouvelles idées, stratégies ou plans marketing à présenter. Alors que si vous avez une vue plus étroite comme les médias sociaux à présenter, le thème Social Media Pro serait un bon choix.
Non seulement il est important d’utiliser les bons modèles de lames, mais vous souhaitez également utiliser des graphiques et des images de haute qualité pour présenter vos idées marketing. Que vous ayez besoin d’une photo pour la bonne métaphore visuelle ou pour flouter élégamment dans le fond que vous trouvezz une multitude de photos et graphiques libres de droits professionnel sur les éléments Envato.

Avec Envato Elements, vous obtenez des téléchargements illimités pour un seul tarif mensuel. Il s’agit d’un buffet numérique de modèles de présentation, de graphismes professionnels et d’héritage créatif – disponible en téléchargement chaque fois que vous en avez besoin pour n’importe quel projet.
En savoir plus sur la conception de la meilleure présentation PowerPoint:
3. Utilisez les preuves pour prouver vos points
Qu’il s’agisse d’études de cas, d’études de marché de qualité ou de vos propres recherches, les données marketing réelles parlent mieux à un public que les généralisations ou les hypothèses.
Alors que votre logique et vos idées peuvent porter une partie de votre présentation, la présentation de quelques chiffres clés dans des infographies faciles à comprendre rendra vos points plus crédibles.
Utilisez un modèle de marketing PowerPoint fourni avec de superbes diapositives infographiques, telles que le Digital Marketing Pro où le Boîte à outils marketing. Avec les bonnes données de conception de diapositives, votre public comprendra vos points avec plus de clarté et de profondeur.
Trouvez plus de modèles PowerPoint contenant des conceptions infographiques:
4. fournir une livraison claire et exploitable
De bonnes présentations racontent une histoire qui se concentre sur la résolution de problèmes. Ils expliquent avec des exemples, mais ces informations ne doivent faire que des points que le public peut utiliser.
Fournissez des plats à emporter tout au long de chaque section de vos présentations – en particulier dans votre conclusion. Vous voulez que votre public soit formé à prendre des notes et à se souvenir de votre plat à emporter, afin qu’il puisse mettre vos idées en pratique.
Il y a un certain nombre de plats à emporter dans Slideshare « 5 Tales Lessons from Superheroes Stories » de HighSpark. La présentation le rend assez littéral en les titrant comme tels, comme indiqué ci-dessous:
De cette façon, le public peut facilement rappeler les points narratifs clés de cette présentation, tels que: se connecter avec des désirs partagés, identifier les méchants communs, démontrer des solutions aux problèmes dans les histoires et plus encore.
5. format du communiqué de presse en direct vs distribué
Avant de commencer la conception de diapositives, assurez-vous de considérer: Comment allez-vous utiliser la plate-forme de présentation que vous utilisez? Votre présentation sera différente lors d’une présentation en direct à travers un rapport qui sera distribué.
Dans le cas de la présentation en direct, vous voudrez que vos diapositives soient concises et soutiennent ce que vous allez dire. Vos visuels ne doivent que compléter et mettre en évidence vos principaux points de discussion. Vous pouvez utiliser des visuels percutants, mais il est souvent préférable de garder le texte court et vos points en gras.
Votre présentation doit adopter une approche différente lorsque vous le faites pour une distribution numérique ou en ligne. Par exemple, si vous concevez une présentation marketing à envoyer par e-mail à votre équipe, ou si vous allez télécharger votre deck sur Slideshare. Dans ces cas, chaque diapositive de votre présentation doit communiquer votre point entièrement, tout comme le serait un document PDF.
Téléchargez notre nouvel eBook sur comment faire de bonnes présentations (PDF gratuit)
Besoin d’aide ? Nous avons une ressource utile pour vous guider à travers le processus de présentation complet. Apprenez à rédiger votre présentation, pensez-y comme un pro et préparez-vous à présenter avec force.
Prenez notre nouveau livre électronique: le Guide complet pour faire de bonnes présentations. Il est disponible gratuitement avec un abonnement à la newsletter Tuts + Business.

Concevez votre prochaine présentation marketing
Saisissez toutes les marchandises dont vous avez besoin pour faire rapidement de bonnes présentations marketing.
Trouvez le meilleur Modèles de marketing PPT sur GraphicRiver. Vous pouvez acheter des ensembles de conception PowerPoint professionnels individuellement et à des prix raisonnables. Téléchargez-les ensuite immédiatement.
Ou, si vous avez besoin d’un accès régulier à Modèles de marketing PowerPoint, puis dirigez-vous vers Éléments Envato. Pour un tarif mensuel unique, vous pouvez télécharger des actifs illimités. Cela signifie que vous obtenez un assortiment complet de modèles de présentation, de conceptions de sites Web, de ressources créatives et plus encore.
En tant que propriétaire d’entreprise, vous devez toujours suivre vos contacts. Les informations de contact perdues pourraient signifier une occasion manquée de démarrer une nouvelle entreprise. Vous ne pouvez pas suivre un client potentiel si vous ne savez pas comment le joindre. Avec Microsoft Outlook, votre liste de contacts est aussi proche que votre e-mail avec votre liste de contacts Outlook.
Si vous connaissez le chemin, vous pouvez faire beaucoup avec vos contacts MS Outlook. Vous pouvez créer des listes de contacts dans Outlook, partager des contacts et des listes de contacts avec d’autres outils et avec d’autres utilisateurs de messagerie, et même envoyer des messages de groupe. Apprendre à tirer le meilleur parti de vos contacts Outlook est un excellent moyen de s’organiser.
Dans ce didacticiel, vous apprendrez toutes les bases, notamment comment ajouter des contacts à Outlook et comment créer un groupe de contacts dans Outlook. Nous examinerons également certaines des fonctionnalités les plus avancées, telles que le partage d’un groupe de contacts dans Outlook. Et commençons!
Pourquoi vos contacts Microsoft Outlook sont importants
Un contact dans MS Outlook est une personne ou une entreprise que vous contactez fréquemment. Pour les contacts fréquents, Outlook vous permet de conserver plusieurs carnets d’adresses en ligne directement dans votre e-mail.
Chaque entrée de votre carnet d’adresses e-mail est appelée un contact. En tant que professionnel ou simplement quelqu’un qui dépend du courrier électronique, il est plus pratique d’avoir vos carnets d’adresses en ligne. Cela signifie également que vous n’aurez plus jamais à vous soucier de perdre à nouveau les informations de contact.
Pour trouver votre carnet d’adresses Outlook, cliquez sur l’icône Carnet d’adresses (il ressemble à un livre ouvert) à droite de votre onglet Accueil. La boîte de dialogue Carnet d’adresses: Contacts affiche des informations de base sur chaque contact:
.jpg)
Votre carnet d’adresses par défaut est Contacts – [Votre adresse e-mail], mais vous pouvez créer des carnets d’adresses supplémentaires si nécessaire.
Pour afficher des informations plus détaillées sur un contact, double clic sur son nom pour ouvrir sa fiche de contact:
.jpg)
Comme vous pouvez le voir, votre carte de contact comprend plus que l’adresse e-mail de votre contact. En plus de la possibilité de stocker jusqu’à trois adresses e-mail pour chaque contact, vous disposez de champs pour saisir les informations suivantes:
- Profession
- Adresse de la page Web
- Adresse de messagerie instantanée
- Numéros de téléphone (travail, domicile, fiscalité, mobile et bien d’autres)
- Adresses (jusqu’à trois adresses physiques par contact)
Vous pouvez même joindre une image à la fiche de contact si vous en avez une. De plus, il y a un champ Remarques pour vous permettre de saisir des informations supplémentaires.
Non seulement votre carnet d’adresses Outlook vous permet d’organiser et de rechercher rapidement des informations de contact, mais vous pouvez également l’utiliser pour envoyer des e-mails de groupe à l’aide de groupes de contacts. En savoir plus sur Microsoft Outlook dans ces totaux:
![]() Microsoft OutlookComment composer & amp; Envoyer de nouveaux e-mails avec Microsoft Outlook
Microsoft OutlookComment composer & amp; Envoyer de nouveaux e-mails avec Microsoft Outlook![]() Microsoft OutlookComment organiser efficacement votre boîte de réception de messagerie Outlook
Microsoft OutlookComment organiser efficacement votre boîte de réception de messagerie Outlook![]() GmailGmail vs Outlook: quel est le meilleur service de messagerie (gratuit)?
GmailGmail vs Outlook: quel est le meilleur service de messagerie (gratuit)?
Apprenez des conseils et des stratégies organisationnelles utiles pour la messagerie
Avant d’aborder le sujet de l’organisation de vos contacts MS Outlook, assurez-vous de abonnez-vous à la newsletter Tuts + Business et obtenez notre eBook gratuit: Le guide ultime de Inbox Zero Mastery. Il présente des stratégies pour organiser les boîtes de réception et des conseils astucieux pour gérer plus efficacement vos e-mails entrants.

Maintenant, apprenons à connaître les contacts et les groupes de contacts dans MS Outlook:
1. Comment créer de nouveaux contacts dans MS Outlook
Maintenant que vous comprenez l’importance de votre carnet d’adresses Outlook, vous pouvez commencer à créer votre liste de contacts en créant de nouveaux contacts. Il existe essentiellement deux méthodes que vous pouvez utiliser pour ajouter des contacts à Outlook:
- à partir d’un carnet d’adresses
- à partir d’un e-mail
Examinons chaque méthode séparément.
Étape 1. Comment ajouter des contacts à Outlook à partir de votre carnet d’adresses
Cette méthode d’ajout d’informations de contact est particulièrement utile si vous avez des cartes de visite que vous souhaitez ajouter à vos contacts dans MS Outlook. Organiser vos informations de contact dans votre boîte de réception est bien mieux que de conserver une pile de cartes, qui pourraient être perdues ou jetées accidentellement.
Pour commencer, ouvrez un carnet d’adresses dans MS Outlook et cliquez avec le bouton droit n’importe où dans le carnet d’adresses. Un menu contextuel apparaît:
.jpg)
Cliquez sur l’option Nouvelle entrée. La boîte de dialogue Nouvelle entrée est affiché:
.jpg)
Sélectionnez l’option Nouveau contact et cliquez D’accord. Vous verrez un Carte de contact vide:
.jpg)
Remplissez chaque champ de contact avec les informations appropriées.
Chaque fois que vous voyez une flèche à droite d’un champ, vous pouvez cliquer dessus pour ajouter des informations supplémentaires. Dans l’exemple ci-dessous, vous pouvez ajouter trois types d’adresses à une fiche de contact:
.jpg)
Lorsque vous avez terminé de taper vos coordonnées, sélectionnez Enregistrer & amp; Nouveau pour enregistrer le contact et continuer d’ajouter d’autres contacts à votre carnet d’adresses. Ou sélectionnez Enregistrer & amp; Supprimer pour revenir à la boîte de dialogue Carnet d’adresses: Contacts.
Étape 2. Comment ajouter des contacts à Outlook à partir de la messagerie
Lorsque vous recevez un e-mail d’un nouveau contact et que vous souhaitez enregistrer les informations dans votre carnet d’adresses MS Outlook, il est facile de le faire. Commencez par l’e-mail contenant les informations de contact:
.jpg)
Faites un clic droit sur l’adresse de l’expéditeur. Un menu contextuel apparaît:
.jpg)
Sélectionnez l’option Ajouter aux contacts Outlook. Une fiche de contact s’ouvre avec le nom de l’expéditeur et l’adresse e-mail déjà renseignée. Si vous avez des informations supplémentaires sur ce contact, ajoutez-les maintenant à ses coordonnées.
Lorsque vous avez terminé d’ajouter des informations, cliquez sur Enregistrer & amp; proche ou Enregistrer & amp; Nouveau pour enregistrer le contact dans votre carnet d’adresses.
Étape 3. Comment ajouter une photo à un contact
Vous pouvez ajouter une image ou un logo à une fiche de contact. Commencez par ouvrir la fiche de contact de la personne à laquelle vous souhaitez ajouter l’image. Cliquez sur l’icone Ajouter une image de contact à droite du nom de la personne. Une fenêtre de navigateur s’ouvre:
.jpg)
Accédez au fichier image que vous souhaitez ajouter. Cliquez dessus pour le sélectionner et cliquez sur D’accord. L’image que vous avez sélectionnée apparaît maintenant sur la fiche de contact:
.jpg)
Étape 4. Comment supprimer un contact
Parfois, vous souhaiterez peut-être supprimer un contact. Les informations peuvent ne plus être valides ou vous n’en aurez plus besoin.
Heureusement, il est facile de supprimer un contact dans Outlook. Commencez par ouvrir la boîte de dialogue Carnet d’adresses: Contacts. Cliquez sur le nom du contact que vous souhaitez supprimer pour le sélectionner. Cliquez ensuite avec le bouton droit n’importe où dans la boîte de dialogue. Le menu contextuel s’affiche:
.jpg)
Sélectionnez l’option Supprimer. Le système vous invite à confirmer que vous souhaitez vraiment supprimer le contact:
.jpg)
Cliquer sur Oui et le contact est supprimé de votre carnet d’adresses MS Outlook.
3. Créez un groupe de contact
Si vous devez envoyer plusieurs messages au même groupe de personnes, un groupe de contacts peut vous aider à gagner du temps en vous permettant d’envoyer le même message à tous les membres de votre groupe à la fois. En utilisant un groupe de contact, vous pouvez être sûr que tout le monde a les mêmes informations. Encore mieux, vous éliminez le risque d’oublier d’envoyer l’e-mail à quelqu’un, ce que vous pourriez faire si vous envoyiez un e-mail à chaque membre du groupe séparément.
((Remarque: Cette fonctionnalité était connue sous le nom de liste de distribution dans certaines versions antérieures d’Outlook.)
Jetons un coup d’œil aux groupes de contact.
Étape 1. Comment créer un groupe de contacts dans Outlook
Commencez par ouvrir la fenêtre Gens. Cliquez sur les trois points dans le coin inférieur gauche de MS Outlook. Le menu Options de navigation apparaît:
.jpg)
Sélectionnez l’option Gens dans le menu contextuel. La fenêtre Gens apparaît avec la liste complète de vos contacts:
.jpg)
Cliquer sur Nouveau groupe de contact dans le ruban. Une fenêtre Groupe de contact vide apparaît:
.jpg)
Tapez le nom du groupe de contacts que vous souhaitez créer dans le champ Nom. Maintenant que vous avez créé un nouveau groupe de contacts, vous pouvez commencer à lui ajouter des contacts.
Étape 2. Comment ajouter des contacts à un groupe de contacts Outlook
Pour ajouter de nouveaux contacts à un groupe de contacts, ouvrez d’abord la fenêtre vide Groupe de contact. Cliquez sur l’intérêt Ajouter un membre dans le ruban. Un menu contextuel s’affiche:
.jpg)
Vous pouvez choisir entre sélectionner des membres à partir de vos contacts Outlook existants, de votre carnet d’adresses ou créer un nouveau contact de messagerie à ajouter au groupe de contacts.
Si vous choisissez l’option Depuis les contacts Outlook ou bien Du carnet d’adresses depuis le menu pop-up, la fenêtre Sélectionnez les membres: Contacts s’affiche. Vous pouvez choisir un nom de contact à partir de cela.
Pour cet exemple, nous allons choisir l’option Nouveau contact e-mail. Plutôt que d’avoir la fiche de contact complète, la boîte de dialogue Ajouter un nouveau membre apparaît:
.jpg)
Tapez le nom et l’adresse de la personne à contacter. Notez que la case à cocher près de Ajouter aux contacts est cochée par défaut. Si vous la décochez, le contact sera ajouté à votre nouveau groupe de contacts, mais pas à votre carnet d’adresses. Cela peut être utile si vous avez seulement besoin de contacter cette personne dans le cadre du groupe.
Une fois que vous avez entré vos informations, cliquez sur D’accord. Le contact est maintenant ajouté à votre groupe de contacts. Continuez d’ajouter autant de contacts au groupe que nécessaire.
Lorsque vous avez ajouté des membres à votre nouveau groupe de contacts, cliquez sur activé Sauvegarder et fermer dans le coin supérieur gauche de la fenêtre Groupe de contact.
Étape 3. Comment utiliser votre groupe de contact
La prochaine fois que vous êtes prêt à envoyer un message aux membres de votre groupe de contacts, saisissez simplement le nom du groupe de contacts dans le champ À. Cliquez sur le bouton Envoyer lorsque votre message est terminé. Le message sera envoyé à tous les membres de votre groupe de contact:
.jpg)
Étape 4. Commentaire renommer un groupe de contact
Après avoir créé un groupe de contacts, vous pouvez le renommer. Par exemple, si un projet se termine et que le groupe de projet est affecté à un nouveau projet, vous pouvez renommer votre groupe de contacts.
Pour renommer votre groupe, ouvrez le menu contextuel du menu La navigation et l’option choisie Gens :
.jpg)
La fenêtre Contacts apparaît:
.jpg)
Le nom du groupe de contacts apparaît en haut de la liste de contacts. Cliquez sur le groupe de contacts pour le sélectionner. Double-cliquez sur le groupe de contacts sélectionné pour ouvrir la fenêtre Contact Groupe :
.jpg)
Tapez un nouveau nom de groupe de contacts dans le champ Nom. Lorsque vous avez terminé, cliquez sur appliqué Mettez à jour maintenant; ou bien cliquez sur obtenu Sauvegarder et fermer pour enregistrer vos modifications et quitter la fenêtre.
Étape 5. Comment changer les contacts dans un groupe de contact MS Outlook
Les listes d’adresses électroniques ont tendance à être fluides. Les membres du groupe changent au fil du temps. Le courrier électronique Outlook peut vous aider à suivre le rythme.
Vous pouvez modifier rapidement et facilement les membres du groupe de contacts à partir de la fenêtre Groupe de contact. Vous pouvez attribuer de nouveaux contacts au groupe de contacts ou même supprimer des membres de groupe existant. Commencez par ouvrir la fenêtre Groupe de contact :
.jpg)
Commençons par ajouter un nouveau membre au groupe de contacts existants. Double-cliquez sur l’objet Ajouter des membres dans le ruban. Vous avez le choix d’ajouter un membre à partir de votre liste de contacts Outlook, de votre carnet d’adresses ou de saisir un nouveau contact de messagerie. Après avoir fini d’ajouter un membre, cliquez sur obtenu Mettez à jour maintenant dans le ruban.
Pour supprimer un membre du groupe de contacts, cliquez sur le nom du membre pour le sélectionner. Ensuite, cliquez sur l’appliquée Supprimer un membre dans le ruban. Les informations de contact du membre sont supprimées du groupe de contacts. (Ils ne sont cependant pas supprimés de votre liste de contacts de messagerie Outlook.)
Lorsque vous avez terminé les modifications apportées à votre groupe de contacts, cliquez sur obtenu Sauvegarder et fermer à gauche du ruban pour quitter la fenêtre.
Étape 6. Comment supprimer un groupe de contacts
De temps en temps, vous souhaitez supprimer un groupe de contacts entièrement. Peut-être que vous n’avez plus besoin de contacter les membres du groupe.
Pour supprimer un groupe de contacts de votre courrier électronique MS Outlook, commencez par ouvrir la fenêtre Contacts. Vos groupes de contacts apparaissent en haut de la liste.
Cliquez sur le groupe de contacts que vous souhaitez supprimer pour le sélectionner. Cliquez sur l’intérêt Supprimer (elle ressemble à un X) dans le ruban. Votre groupe de contacts est supprimé.
4. Partage des informations de contact et des groupes de contact
Que vous utilisiez votre messagerie Outlook pour un usage professionnel ou personnel, il est utile et rapide de partager des informations de contact avec d’autres utilisateurs MS Outlook et Microsoft OneNote. Dans Outlook, vous pouvez partager des contacts avec OneNote ou avec d’autres utilisateurs Outlook.
OneNote est une application de prise de notes qui fait partie de Microsoft Office. Pour en savoir plus sur OneNote, consultez ce tutoriel:
Étape 1. Comment envoyer les informations de contact à OneNote
Commencez par ouvrir la fenêtre Contacts. Cliquez sur un contact pour le sélectionner, puis cliquez sur obtenu Une note dans le ruban. La boîte de dialogue Sélectionnez un emplacement dans OneNote apparaît:
.jpg)
Développez l’option My Notebook et sélectionnez le bloc-notes OneNote dans lequel vous souhaitez stocker les informations de contact. Cliquer sur D’accord. Vos informations sont ajoutées à OneNote dans le bloc-notes sélectionné :
.jpg)
Remarque : Vous pouvez également partager les informations de la fiche de contact Outlook avec OneNote.
Étape 2. Comment partager un contact ou un groupe de contacts dans Outlook
Si quelqu’un d’autre a besoin de vos informations de contact ou même de votre groupe de contact, vous pouvez les partager rapidement et facilement avec l’e-mail Outlook.
Commencez par ouvrir la fenêtre Contacts. Cliquez sur l’élément Outlook que vous souhaitez partager pour le sélectionner. L’élément peut être un groupe de contact ou un contact individuel. Dans cet exemple, je montre comment partager un groupe de contacts dans Outlook.
Cliquer sur Forward Contact dans le ruban pour faire apparaître le menu pop-up :
.jpg)
Remarque : Les groupes de contacts peuvent uniquement être transférés en tant que contact Outlook. Les contacts individuels peuvent être transférés en tant que contact Outlook ou carte de visite.
Sélectionnez l’option pour le format de l’élément de contact. Une fenêtre Compose d’émail s’ouvre avec l’élément de contact déjà attaché :
.jpg)
Tapez l’adresse e-mail de la personne que vous souhaitez recevoir l’information. C’est aussi une bonne idée d’ajouter du texte dans le corps du message afin que votre article ne finisse pas dans le dossier spam. Lorsque vous avez terminé, cliquez sur le bouton Envoyer.
Méthodes pratiques d’utiliser vos groupes de contact
Une fois que vous avez entré vos contacts dans Outlook et les avez organisés en groupes, vous constaterez qu’il existe de nombreuses utilisations pour les groupes de contacts Outlook. Voici juste quelques idées :
- Messages du projet : Si vous avez besoin d’envoyer la même information à tous les membres de votre équipe de projet, les groupes de contact sont un excellent outil. Assurez-vous que tous les membres de votre équipe sont sur la même page.
- Réunions : Bien qu’il existe d’autres moyens d’envoyer des avis de réunion, l’envoi d’un courrier électronique via un groupe de contacts vous permet d’ajouter des pièces jointes et d’autres détails.
- Annonces : Si votre entreprise publie des annonces à l’échelle de l’entreprise ou même des annonces à l’échelle du département, un e-mail de groupe envoyé à l’aide d’une liste de contacts peut aider à faire passer le message.
- Notifications et alertes : Si vous avez besoin d’alerter un groupe de clients à propos d’une mise à niveau logicielle ou d’autres modifications du système, une liste de contacts peut garantir que votre message parvient aux bonnes personnes.
- Événements sociaux : Les groupes de contact sont également un excellent outil pour organiser des événements sociaux tels que des fêtes, des réunions de groupe, des événements sportifs et d’autres occasions sociales.
L’utilisation d’un groupe de contact pour envoyer un message à plusieurs personnes est pratique et rapide. Une fois que vous vous sentez à l’aise en utilisant des groupes de contact, vous serez en mesure de penser à vos propres utilisations uniques de cet outil.
Organisez votre messagerie avec une meilleure gestion de la boîte de réception
Vous êtes moins susceptible d’avoir une boîte de réception MS Outlook encombrée si vous suivez de bonnes pratiques de gestion des courriels. Apprenez à réduire votre encombrement de la boîte e-mail avec notre eBook gratuit :

Conclusion
Maintenant que vous savez comment ajouter des contacts à Outlook et comment organiser ces contacts en groupes de contact une fois que vous les avez ajoutés, vous êtes prêt à utiliser aisement les contacts MS Outlook pour votre vie professionnelle et personnelle. Commencez par créer aujourd’hui un groupe de contacts dans Outlook.
Comment utilisez-vous les contacts Outlook dans votre busin ess? Utilisez-vous les groupes de contact MS Outlook? Partagez vos pensées (ou conseils) dans les commentaires ci-dessous.
Lorsque vous pensez à des présentations PowerPoint, vous envisagez probablement de les présenter à l’aide d’un projecteur ou d’un écran géant. Mais quand vous ne pouvez pas vous connecter en personne pour faire votre présentation, poster votre PowerPoint en ligne peut être la meilleure alternative.

Votre audience peuvent ne pas avoir PowerPoint installé sur leurs appareils. Dans ce cas, il est logique d’utiliser Microsoft PowerPoint Online pour partager et collaborer. ; ou bien vous pouvez avoir un message important que vous voulez partager en ligne avec n’importe quelle personne qui clique sur le lien en utilisant SlideShare.
Dans ce tutoriel, découvrez quelques moyens vous permettant d’uploader et de partager une présentation PowerPoint à l’aide des meilleures pratiques.
Guide pour faire des présentations géniales (Téléchargement gratuit de l’eBook)
Avant de continuer votre lecture, assurez-vous de prendre notre eBook gratuit:The Complete Guide to Making Great Presentations. Il vous aidera à maîtriser le processus de présentation depuis l’idée initiale jusqu’à l’écriture, la conception et la livraison avec impact.

Comment partager rapidement des présentations PowerPoint en ligne (Regarder et apprendre)
Dans cette courte vidéo de deux minutes, je vais vous guider dans l’utilisation de PowerPoint Online et Slideshare pour uploader votre présentation à partager. Je vais vous montrer des trucs et des astuces pour chaque plate-forme pour en tirer le meilleur parti.
Ces deux services sont gratuits lorsque vous créez un compte. Vous n’avez besoin de rien d’autre qu’un fichier PowerPoint et un compte pour partager rapidement votre présentation en ligne.
Remarque: Dans le tutoriel vidéo ci-dessus, nous utilisons le célébre Simplicity PowerPoint Template. Vous pouvez obtenir d’excellents templates de présentation PPT sur GraphicRiver, Envato Elements, ou en découvrir plus dans notre Guide des meilleurs templates de Microsoft PowerPoint.
Maintenant, examinons quelques conseils rédigés sur l’utilisation de ces services. Je vais vous montrer les meilleures pratiques pour mettre votre PowerPoint en ligne pour un public.
Microsoft PowerPoint Online
Ma façon préférée de partager des présentations PowerPoint est d’utiliser PowerPoint Online, la version de Microsoft PowerPoint reposant sur un navigateur web. Si vous avez utilisé Google Drive et leurs applications collaboratives qui se trouvent dans votre navigateur Web, vous pouvez considérer cela comme l’alternative de Microsoft. Et surtout, c’est gratuit !
Pour utiliser PowerPoint Online, vous devez disposer d’un compte Microsoft que vous pouvez créer gratuitement. Cliquer sur ce lien pour vous connecter ou pour créer un compte Microsoft et démarrer avec PowerPoint Online.
1. Uploader Votre présentation PowerPoint
Maintenant, vous aurez besoin d’uploader votre présentation PowerPoint pour la rendre disponible en ligne.
Pour le faire, il y a deux méthodes :
- Sauvegardez-la sur votre compte OneDrive associé à votre adresse e-mail. (OneDrive est l’application de Microsoft de stockage sur le cloud); ainsi elle sera automatiquement disponible dans PowerPoint Online lorsque vous vous connectez.
- Connectez-vous sur PowerPoint Online, et cliquez sur Upload a Presentation pour uploader votre fichier à partir de votre ordinateur.

Si vous utilisez déjà OneDrive, je vous recommande de l’utiliser pour sauvegarder votre fichier au lieu de l’uploader dans PowerPoint Online. De cette façon, si vous apportez des modifications avec la version bureau de Microsoft PowerPoint, la version en ligne de votre présentation restera à jour.
2. Inviter des personnes à votre présentation en ligne
Une fois votre présentation en ligne, vous êtes prêt à inviter d’autres personnes à la visionner. En utilisant PowerPoint Online, cliquez sur Share with people au-dessus de la présentation.
Maintenant, vous pouvez ajouter les adresses e-mail des personnes à inviter à la présentation. Ajoutez quelques adresses e-mail dans le champ « To », avec un mémo au dessous pour ajouter des collaborateurs.

Vous devez définir deux autres options clés chaque fois que vous ajoutez des visionneurs à une présentation:
- Dans la première option de liste déroulante, vous pouvez choisir entre « …peut seulement visualiser » et « peut modifier » pour contrôler si vos invités peuvent apporter des modifications à la présentation.
- La seconde liste déroulante vous permet d’exiger une connexion avec un compte Microsoft avant de visualiser ou de modifier la présentation. C’est une bonne procédure de sécurité pour déterminer qui a changé votre fichier.
3. Optionnel : Créer un lien de la présentation PowerPoint en ligne
Une autre option c’est de rendre la présentation publique afin que n’importe quelle personne possédant l’URL de la présentation puisse la visionner. Si vous voulez distribuer en ligne votre présentation PowerPoint pour une équipe, c’est plus facile de créer un lien au lieu d’inviter l’adresse e-mail de chaque utilisateur.
Pour créer un lien, il suffit juste de cliquer sur Get a link qui se trouve dans la même fenêtre de partage que je vous ai montrée ci-dessus. PowerPoint Online va créer une URL que vous pouvez envoyer à d’autres personnes pour collaborer à la présentation avec vous.

Si vous souhaitez inviter d’autres personnes à apporter des modifications en utilisant l’URL, cliquez sur l’option Create another link et choisissez l’option Éditer le la liste déroulante. Faites attention, car toute personne qui met la main sur le lien sera en mesure d’apporter des modifications à votre fichier de présentation.
Publier vos présentations en ligne avec SlideShare
Outre PowerPoint en ligne, SlideShare est l’un des services les plus connus pour publier un PowerPoint en ligne. Lorsque Netflix a mis en ligne une présentation sur sa culture en 2009, ils n’avaient probablement aucune idée qu’elle serait visionnée 17 millions de fois au cours des années suivantes.
Tout comme YouTube qui est une plateforme de découverte pour la vidéo, SlideShare est un réseau où les utilisateurs peuvent découvrir vos présentations.
SlideShare est maintenant la propriété du réseau social professionnel LinkedIn. Vous pouvez uploader sur SlideShare simplement en accédant à leur site Web et vous connecter (ou créer) votre compte LinkedIn gratuit.

SlideShare prend en charge une variété de formats, mais il est fait sur mesure pour y déposer vos fichiers PowerPoint (PPTX). Vous pouvez faire glisser et déposer un fichier sur la fenêtre ou cliquer sur un service cloud pour ajouter rapidement votre présentation en ligne.
Une fois que vous avez commencé à uploader votre présentation, SlideShare vous demande d’ajouter des métadonnées de base. Ajoutez un titre, une catégorie et des tags pour aider les utilisateurs à découvrir votre contenu.

Éventuellement, le paramètre le plus important sur cet écran est le choix des paramètres de confidentialité pour votre présentation. Une présentation Publique apparaîtra à tous ceux qui la croisent via la recherche ou les réseaux sociaux, tout comme la présentation de la culture Netflix. Vous pouvez également choisir Limité pour le rendre visible, mais pas dans la recherche SlideShare.
Une fois que vous avez défini la confidentialité, appuyez sur Publier et votre présentation sera mise en ligne, prête à être partagée !
SlideShare est un excellent choix lorsque vous voulez publier votre PowerPoint, mais les paramètres de confidentialité sont essentiels lorsque vous partagez votre présentation en ligne.
Apprenez à réaliser de superbes présentations en ligne avec SlideShare et PowerPoint dans notre série de tutoriels de plusieurs parties, ou commencez par l’un de ces tutoriels d’Envato Tuts + :
![]() SlideShare14+ Best PowerPoint SlideShare Presentation Examples
SlideShare14+ Best PowerPoint SlideShare Presentation Examples![]() SlideShareHow to Create Top SlideShare Presentations With PowerPoint
SlideShareHow to Create Top SlideShare Presentations With PowerPoint
Envoyer et Partager vos présentations PowerPoint
Si votre présentation contient des informations confidentielles, ou si vous ne voulez pas la publier en ligne, j’ai toujours des conseils pour partager votre présentation de manière efficace.
Que vous utilisiez le courrier électronique ou un service comme Dropbox pour uploader votre présentation, vous souhaiterez peut-être réduire la taille du fichier de votre présentation avant de l’envoyer. Voici deux conseils clés pour réduire la taille du fichier pour ne pas gaspiller l’espace de la boîte de réception du récepteur.
1. Compresser les images
Les images sont généralement la partie la plus volumineuse d’une présentation PowerPoint. Tout le reste d’une présentation est une combinaison de texte et de formes qui ne consomment pas beaucoup d’espace de stockage.
La compression des images est la meilleure façon de gagner de l’espace. Dans le menu File > Save As, cliquez sur la liste déroulante Outils et choisissez Compress Pictures.

Dans le menu Compress Pictures, choisissez un faible paramètre de résolution dans la liste des options. Je recommande de choisir une résolution de 150 ou de 96 ppi, ce qui réduira l’espace occupé par vos images et créera un fichier PowerPoint moins volumineux.
C’est une bonne idée d’enregistrer une copie distincte de votre présentation lorsque vous compressez des images. Ainsi, au cas où vous auriez besoin d’images à plus haute résolution, vous pouvez toujours revenir aux diapositives d’origine.
2. Enregistrer une copie de résolution inférieure
En plus des images de votre présentation, vous pouvez également sauvegarder la totalité de la présentation à une résolution inférieure.
Dans le menu File > Save As, cette fois choisissez le menu Tools > Save Options.

Pour les présentations haute résolution utilisant des thèmes PowerPoint premium, cette étape est indispensable pour réduire la taille du fichier avant de le diffuser à votre audience. Trouvez top PowerPoint presentation themes sur Envato Elements et trending PPT template designs sur GraphicRiver:
Ces deux astuces vont permettre d’économiser de l’espace de stockage lorsque vous partagez votre présentation. Même si vous envisagez de l’uploader sur PowerPoint Online, il s’agit d’une étape idéale pour maintenir la performance de PowerPoint.
Récapituler et continuer à apprendre d’autres superbes outils de présentation PowerPoint
Ce tutoriel a présenté trois méthodes clés pour partager votre présentation PowerPoint. La décision dépends votre but : vous essayez d’attirer une audience publique (Slideshare) ou de collaborer avec d’autres utilisateurs de PowerPoint avec PowerPoint Online.
Si vous n’êtes pas convaincus par l’utilisation de PowerPoint Online, consultez quelques-uns des tutoriels PowerPoint ci-dessous. Je vais vous montrer comment utiliser PowerPoint pour travailler ensemble en ligne, et Laura Spencer offre un tutoriel fascinant sur l’utilisation de Google Slides à la place.
![]() Microsoft PowerpointHow to Collaborate as a Team on PowerPoint (PPT) Presentations
Microsoft PowerpointHow to Collaborate as a Team on PowerPoint (PPT) Presentations![]() SlideShareHow to Create Top SlideShare Presentations With PowerPoint
SlideShareHow to Create Top SlideShare Presentations With PowerPoint![]() PresentationsShould Google Slides Replace PowerPoint in Your Workflow?
PresentationsShould Google Slides Replace PowerPoint in Your Workflow?
Besoin d’aide ? Prenez notre eBook qui montre comment réaliser des présentations excellentes (gratuit)
Nous avons le complément parfait à ce tutoriel. Vous pouvez trouver plus d’informations dans notre nouvel eBook : The Complete Guide to Making Great Presentations. Téléchargez cet eBook PDF gratuitement avec votre abonnement à la Newsletter de Tuts+ Business.
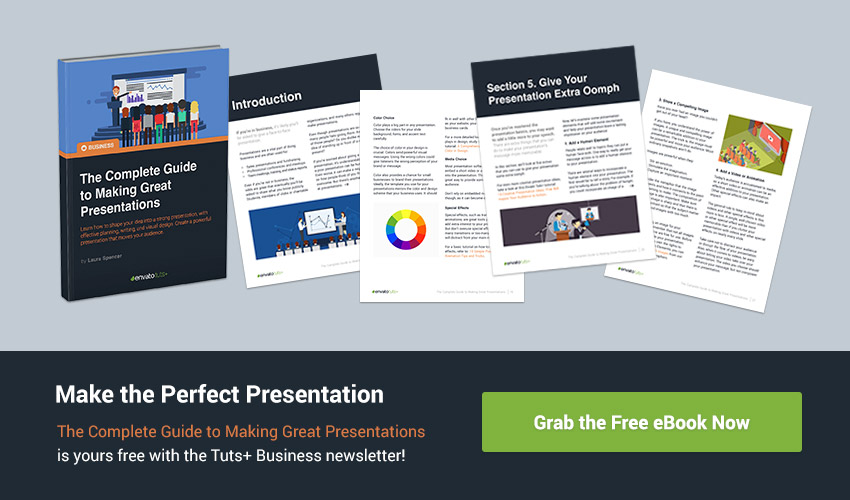
Il vous aidera à maîtriser le processus de présentation, depuis les idées créatives initiales jusqu’à l’écriture, le design et la diffusion avec impact.
Quelles questions avez-vous sur la collaboration avec PowerPoint ? Si vous avez besoin d’aide, je vous prie de me le signaler dans les commentaires ci-dessous .
PowerPoint vous permet d’ajouter tous genres de fichiers multimédias à votre présentation.
Que se passe-t-il lorsque vous avez besoin de retourner une image dans cette présentation ? La bonne nouvelle est que vous n’aurez pas besoin d’ouvrir Photoshop ou aucun autre logiciel de retouche photo juste pour retourner une image.
Apprenons comment retourner une photo et comment manipuler des images sans quitter PowerPoint.
Nous avons aussi un complément indispensable à ce tutoriel. Téléchargez notre ebook GRATUIT : Le Guide Complet Pour Créer des Présentations Fantastiques. Saisissez votre copie maintenant avant de continuer votre lecture.

A noter : Dans ce tutoriel, on utilise le modèle PowerPoint Simplicity. Vous pouvez découvrir encore plus d’excellents modèles de présentation PPT sur GraphicRiver ou dans notre Guide Ultime des Meilleurs Modèles Microsoft PowerPoint.
Comment Retourner Une Image Dans PowerPoint Rapidement
A noter : Regardez ce mini tutoriel vidéo ou suivez les étapes rapides ci-dessous qui accompagnent cette vidéo.
1. Placez L’Image Que Vous Souhaitez Retourner Dans PowerPoint
Je vais commencer par coller une image qui se trouve dans mon presse-papiers. Je vais la bouger un peu sur ma diapositive puis réduire sa taille en appuyant Décalage tout en cliquant et faisant glisser une des poignées d’extension sur le côté. Cette image apparait bien, mais elle doit être retournée.

2. Retournez l’Image Dans PowerPoint Verticalement Ou Horizontalement
Une fois que nous avons l’image sélectionnée, assurons-nous que nous sommes dans le menu Outils Image > Mise en forme dans le ruban de PowerPoint. Cliquons sur le bouton Rotation à droite. Si je choisis Retourner verticalement, l’image se renverse de haut en bas.
Retournons-la de gauche à droite en allons dans le même menu, et maintenant je vais choisir Retourner horizontalement. Vous voyez que cela produit un effet miroir en inversant la gauche et la droite.

Pour terminer !
Ces manipulations sont très utiles si vous avez une image qui est inversée ou retournée car vous pouvez la corriger avec le menu déroulant Rotation. Ces manipulations peuvent se faire dans PowerPoint avec seulement quelques clics.
Découvrez Plus d’Excellents Tutoriels PowerPoint
Apprenez plus de choses à travers nos tutoriels PowerPoint et nos mini tutoriels vidéo sur Envato Tuts+. Nous avons un assortiment de matériels PowerPoint pour vous aider à créer une excellente présentation :
![]() Microsoft PowerpointHow to Make & Give Great PowerPoint Presentations (In 5 Simple Steps)
Microsoft PowerpointHow to Make & Give Great PowerPoint Presentations (In 5 Simple Steps)![]() Microsoft PowerpointHow to Make Your PowerPoint Presentation Design Better
Microsoft PowerpointHow to Make Your PowerPoint Presentation Design Better![]() Microsoft PowerpointHow to Make & Give Great PowerPoint Presentations (In 5 Simple Steps)
Microsoft PowerpointHow to Make & Give Great PowerPoint Presentations (In 5 Simple Steps)
Créez Des Présentations Magnifiques (Téléchargement Gratuit Du Ebook en PDF)
Nous avons le complément parfait a ce tutoriel qui est essentiellement un guide complet des procédures sur la création de présentations. Apprenez comment écrire votre présentation, concevez-la comme un professionnel, et préparez-la afin de présenter avec vigueur.

Téléchargez notre nouvel ebook : Le Guide Complet Pour Créer des Présentations Fantastiques. Il est disponible gratuitement avec une souscription à la Newsletter Tuts+ Business.
Dans notre tutoriel d’aujourd’hui, apprenez comment donner aux applications Microsoft Office, comme PowerPoint, Excel et Word, une apparence différente en changeant leur thème.
Comment Changer Rapidement Votre Thème De Microsoft Office
A noter : Regardez ce mini tutoriel vidéo ou suivez les étapes rapides ci-dessous qui accompagnent cette vidéo.
1. Ouvrez L’Onglet Options Pour Changer Le Thème Office
La vue par défaut dans Office est celle qu’on appelle la vue En couleur, qui donne à Excel un menu vert clair. Changeons ça. Je vais aller dans le menu Fichier et choisir Options.

2. Essayez Un Diffèrent Thème De Microsoft Office Dans Excel
Assurez-vous que vous êtes dans l’onglet Général, et situez l’endroit dénommé Thème Office. Essayons un autre thème. Je vais choisir Gris foncé dans le menu déroulant pour une apparence plus sombre, une qui est plus idéal pour le travail la nuit. Quand j’appuie D’accord, le nouveau look s’applique à Excel.

3. Changer Votre Thème Office Dans Word
Je me rends vers PowerPoint puis vers Word, et vous remarquez que les thèmes sont aussi appliqués à ces applications Office. Regardons encore les options pendant que nous sommes toujours dans Word et essayons un autre thème, le thème Blanc. Je vais sélectionner ça dans le menu déroulant et appuyer D’accord.

Pour Terminer !
Vous pouvez voir que c’est un thème très léger et aéré, et il s’applique aussi bien à chaque application de la suite Office. Ce sont des modifications visuelles importante pour personnaliser le style d’Office. Pourquoi ne pas transformer les applications dans lesquels vous passez toute votre journée à travailler ?
Découvrez D’autres Tutoriels Microsoft Office Utiles
Apprenez plus avec nos tutoriels Microsoft sur Envato Tuts+. Nous avons un ensemble de matériel pour vous aider à être plus productive dans Windows, parlant de PowerPoint, Excel, Word et beaucoup plus :
![]() Microsoft PowerpointHow to Make & Give Great PowerPoint Presentations (In 5 Simple Steps)
Microsoft PowerpointHow to Make & Give Great PowerPoint Presentations (In 5 Simple Steps)![]() Microsoft ExcelHow to Protect Cells, Sheets, and Workbooks in Excel
Microsoft ExcelHow to Protect Cells, Sheets, and Workbooks in Excel![]() Microsoft WordHow to Simplify Word Document Formatting With Styles
Microsoft WordHow to Simplify Word Document Formatting With Styles
Quel être votre couleur de thème préférée ? Aimez-vous personnaliser le style par défaut de vos applications ?
Avez-vous déjà
voulu exécuter votre diaporama PowerPoint en boucle sans que les diapositives s’arrêtent ?
Il se peut qu’il soit visionné par des visiteurs et vous voulez le faire répéter.
Dans le tutoriel d’aujourd’hui, apprenons comment mettre une présentation
PowerPoint en boucle.
Nous avons aussi un complément indispensable à ce tutoriel. Téléchargez notre ebook GRATUIT : Le Guide Complet Pour Créer des Présentations Fantastiques. Saisissez votre copie maintenant avant de continuer votre lecture.

Comment Faire Tourner Votre Présentation PowerPoint En Boucle (Rapidement)
A noter : Regardez ce mini tutoriel vidéo ou suivez les étapes rapides ci-dessous qui accompagnent cette vidéo.
1. Sélectionnez Vos Diapositive PowerPoint A Mettre En Boucle
Vous pouvez facilement exécuter PowerPoint en continu. Je vais cliquer sur l’onglet Transitions sur le ruban de PowerPoint et m’assurer que toutes mes diapositives sont sélectionnées sur le côté gauche.

A noter : Dans ce tutoriel, on utilise le modèle PowerPoint Simplicity. Vous pouvez découvrir encore plus d’excellents modèles de présentation PPT sur GraphicRiver ou dans notre Guide Ultime des Meilleurs Modèles Microsoft PowerPoint.
2. Définir Le Minutage Du Diaporama PowerPoint
Commençons par déterminer pendant combien de temps chaque diapositive doit apparaitre. Cochons la case Après et je vais mettre 2 secondes, juste pour tester la fonctionnalité. On passera donc automatiquement à la diapositive suivante, après chaque deux secondes. Activons maintenant la fonctionnalité.

3. Configurez Le Diaporama Dans PowerPoint
Je vais cliquer l’onglet Diaporama sur le ruban, puis cliquer Configurer le diaporama. L’option que nous devons activer est Exécuter en continu jusqu’à ECHAP. Appuyons D’accord pour activer cette fonctionnalité. Vérifions que tout marche comme prévu.
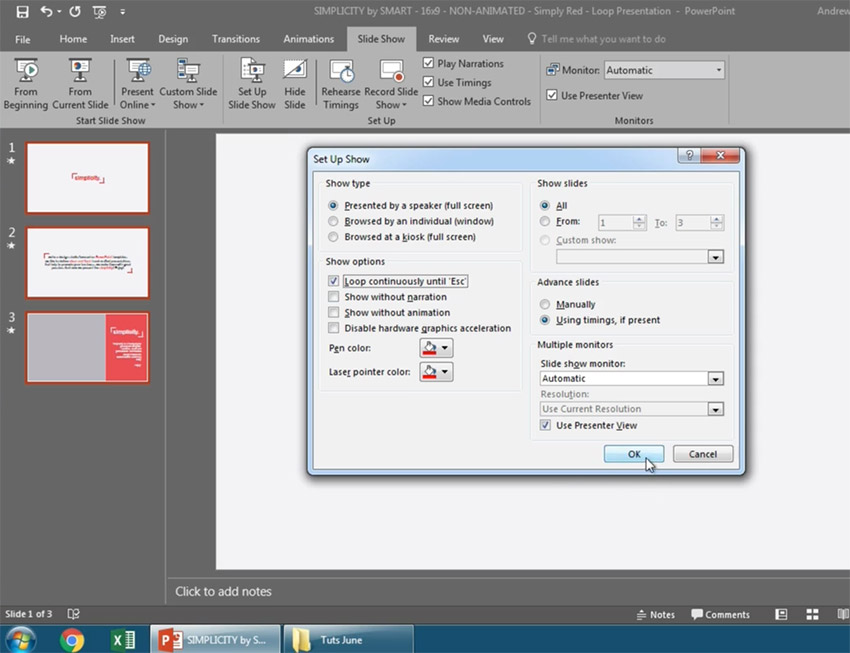
Pour Terminer !
Je vais cliquer sur la première diapositive de ma présentation, puis je vais commencer la présentation en cliquant en bas à droite. Après quelques secondes, la diapositive suivante apparait, ensuite la prochaine, et retour au point de départ. Alors vous voyez que ça marche parfaitement. L’enchainement continu est une excellente idée pour faire tourner votre présentation en boucle.
Découvrez Plus d’Excellents Tutoriels PowerPoint
Apprenez plus de choses à travers nos tutoriels PowerPoint et nos mini tutoriels vidéo sur Envato Tuts+. Nous avons un assortiment de matériels PowerPoint pour vous aider à créer une excellente présentation :
![]() Microsoft PowerpointHow to Make & Give Great PowerPoint Presentations (In 5 Simple Steps)
Microsoft PowerpointHow to Make & Give Great PowerPoint Presentations (In 5 Simple Steps)![]() Microsoft PowerpointHow to Make Your PowerPoint Presentation Design Better
Microsoft PowerpointHow to Make Your PowerPoint Presentation Design Better![]() Microsoft Powerpoint17+ Best PowerPoint Template Designs for 2017
Microsoft Powerpoint17+ Best PowerPoint Template Designs for 2017
Créez Des Présentations Magnifiques (Téléchargement Gratuit Du Ebook en PDF)
Nous avons le complément parfait a ce tutoriel qui est essentiellement un guide complet des procédures sur la création de présentations. Apprenez comment écrire votre présentation, concevez-la comme un professionnel, et préparez-la afin de présenter avec vigueur.

Téléchargez notre nouvel ebook : Le Guide Complet Pour Créer des Présentations Fantastiques. Il est disponible gratuitement avec une souscription à la Newsletter Tuts+ Business.
Imaginez que vous avez une merveilleuse diapositive PowerPoint, mais vous souhaitez l’améliorer avec un look un peu diffèrent ou de la variété. Voyons comment utiliser les variantes dans PowerPoint en 60 secondes.
Nous avons aussi un complément essentiel à ce tutoriel. Téléchargez notre eBook GRATUIT: Le Guide Complet Pour Créer des Présentations Fantastiques. Saisissez-le maintenant avant de continuer votre lecture.

Comment Appliquer Des Variantes A Des Diapositives PowerPoint Rapidement
A noter : Regardez ce mini tutoriel vidéo ou suivez les étapes rapides ci-dessous qui accompagnent cette vidéo.
1. Trouvez Les Variantes Dans PowerPoint
Je travaille sur une présentation PowerPoint, donc je vais aller dans l’onglet Création. On aperçoit ici la section Variantes. Les variantes font partie du thème qu’on a choisi, mais elles apparaissent différemment.

2. Modifiez les Variantes de Diapositives Dans PowerPoint
La manière la plus simple de commencer c’est de cliquer sur une des vignettes pour essayer une variante. Lorsque vous changez votre variante, votre contenu original reste intact ; c’est plutôt le style et les effets qui changent, visuellement. Cliquez pour essayez quelques-unes de ces variantes afin de déterminer laquelle sera la mieux adaptée a votre présentation.
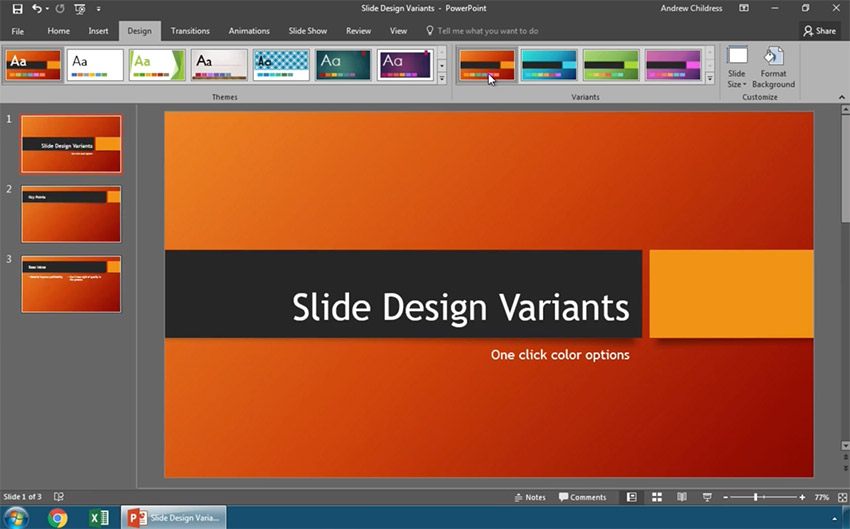
3. Changez Un Style Appartenant A Une Variante
Voyons une nouvelle option. Disons que nous voulons simplement modifier un aspect du style, comme la police par exemple. Je vais cliquer sur cette flèche du menu déroulant dans ce côté de la section Variantes. Sélectionnons Polices ; je vais donc choisir une de ces combinaisons.
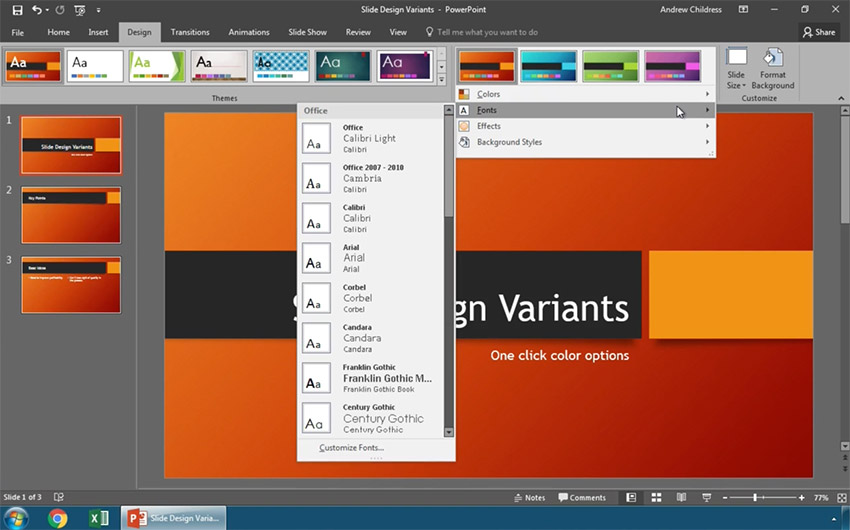
Pour Terminer !
Avec seulement quelques clics, les diapositives de notre présentation sont mises à jour. Les variantes sont très nécessaires pour transformer le style de toutes les diapositives d’une présentation simultanément.
Vous pouvez aussi télécharger des designs de modèles PowerPoint sophistiqués, ce qui vous donnera un nombre de designs de diapositives professionnels, vous permettant de les appliquer rapidement dans vos fichiers de présentation.
Découvrez Plus De Tutoriels De Design Avec PowerPoint
Apprenez plus de choses dans nos cours de Powerpoint sur Envato Tuts+. Nous comptons un grand nombre d’articles PowerPoint pour vous aider à créer des présentations fantastiques.
![]() Microsoft PowerpointHow to Make Your PowerPoint Presentation Design Better
Microsoft PowerpointHow to Make Your PowerPoint Presentation Design Better![]() Microsoft PowerpointHow to Quickly Change PowerPoint Templates (Download & Import)
Microsoft PowerpointHow to Quickly Change PowerPoint Templates (Download & Import)![]() Microsoft Powerpoint17+ Best PowerPoint Template Designs for 2017
Microsoft Powerpoint17+ Best PowerPoint Template Designs for 2017
Créez Des Présentations Magnifiques (Téléchargement Gratuit Du Ebook en PDF)
Nous avons le complément parfait a ce tutoriel qui est essentiellement un guide complet des procédures sur la création de présentations. Apprenez comment écrire votre présentation, concevez-la comme un professionnel, et préparez-la afin de présenter avec vigueur.

Téléchargez notre nouvel ebook : Le Guide Complet Pour Créer des Présentations Fantastiques. Il est disponible gratuitement avec une souscription à la Newsletter Tuts+ Business.
Les feuilles de calcul Excel sont des combinaisons de lignes et de colonnes, et lorsque qu’elles se croisent, elles forment des cellules. Cela crée le quadrillage dans Excel. Lorsque vous imprimez une feuille de calcul, le quadrillage n’apparait pas
par défaut, mais je vais vous montrez comment changer cela dans ce mini
tutoriel vidéo.
Comment Imprimer Le Quadrillage Dans Excel (Rapidement)
A noter : Regardez ce mini tutoriel vidéo ou suivez les étapes rapides qui accompagnent cette vidéo :
1. Mettre En Evidence Ce Que Vous Souhaitez Imprimer Dans Excel
Dans Excel, la première chose que je fais toujours avant d’imprimer c’est mettre en évidence ce que j’ai envie d’inclure dans les pages que j’imprime. Je vais seulement cliquer et glisser mon curseur pour former ma sélection.

2. Commencez A Appliquer Les Paramètres D’Impression De Votre Choix Dans Excel
Maintenant, je vais dans le menu Fichier > To print. Dans le menu déroulant au-dessous de Paramètres, je vais choisir l’option Imprimer la sélection pour imprimer uniquement la sélection active. Je vais peut-être changer quelque chose d’autre, comme par exemple changer cela a Orientation Paysage.
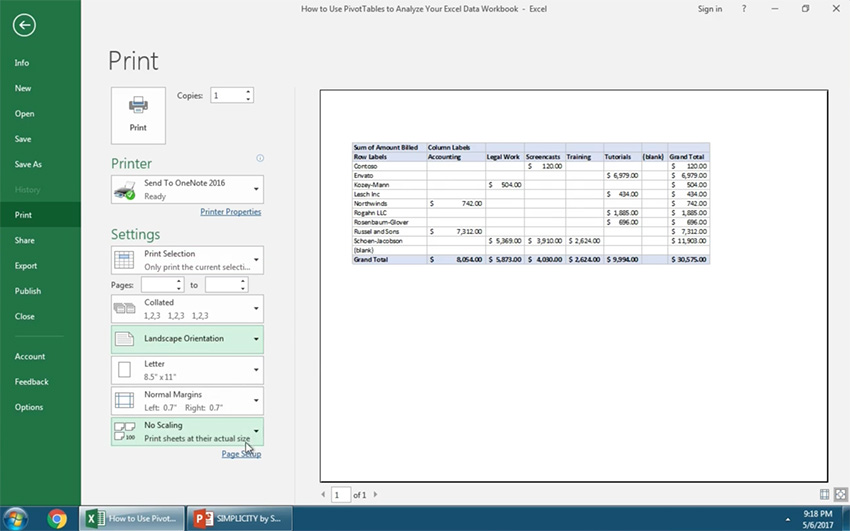
3. Afficher Le Quadrillage Avec Vos Paramètres d’Impression dans Excel
Maintenant je vais cliquer sur l’option Mise en page. Cliquons sur l’onglet Feuille qui contient plusieurs paramètres. Je vais cocher la case Quadrillage et appuyer D’accord.
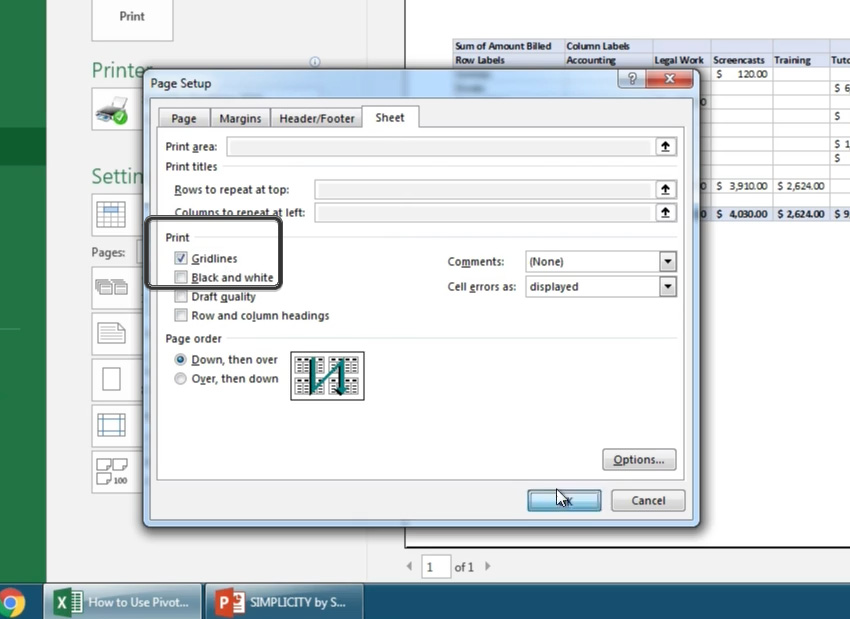
4. Maintenant Excel Va Imprimer Le Quadrillage
Vous allez à présent voir le quadrillage dans l’Aperçu à droite, et il s’affichera lorsque vous envoyez ça a l’impression ou un fichier PDF, par exemple.

Pour Terminer !
Imprimer le quadrillage rend souvent les feuilles de calcul plus faciles à lire et à suivre lorsqu’il en vient à revoir des données provenant d’Excel. Heureusement, c’est une option simple à activer.
D’autres Excellents Tutoriels Excel Sur Envato Tuts+
Découvrez des tutoriels Excel détaillés sur Envato Tuts+ pour vous aider à apprendre comment mieux travailler avec les données dans vos feuilles de calcul. Nous avons aussi une série de vidéos de 60 secondes pour débuter avec les outils Excel rapidement. Voici quelques tutoriels Excel qui feront l’affaire :
![]() Microsoft ExcelQuick Start: How to Make a Basic Formula in Excel
Microsoft ExcelQuick Start: How to Make a Basic Formula in Excel![]() Microsoft ExcelHow to Start Using COUNTIF, SUMIF, and AVERAGEIF in Excel
Microsoft ExcelHow to Start Using COUNTIF, SUMIF, and AVERAGEIF in Excel![]() Microsoft ExcelHow to Insert, Delete & Hide New Sheets in Excel in 60 Seconds
Microsoft ExcelHow to Insert, Delete & Hide New Sheets in Excel in 60 Seconds
Rappel : Plus vous vous familiarisez avec les techniques et les outils dans Microsoft Excel, mieux vous arriverez à créer vos feuilles de calcul.
PowerPoint vous permet d’ajouter toutes sortes de contenu à vos diapositives, y compris des liens pour vous aider à mieux naviguer. Aujourd’hui, nous allons apprendre comment ajouter rapidement des liens dans PowerPoint pour accéder à des diapositives, fichiers, et des liens hypertexte vers des pages web. Ce savoir-faire est essentiel pour créer une présentation PowerPoint interactive.
A noter : Dans ce tutoriel on utilise le modèle PowerPoint populaire Marketofy. Vous pouvez découvrir encore plus d’excellents modèles de présentation PPT sur GraphicRiver ou dans notre Guide Ultime des Meilleurs Modèles de Présentation Microsoft PowerPoint.
Comment Ajouter Des Liens A Des Diapositives Powerpoint (Rapidement)
A noter : Regardez ce mini tutoriel vidéo ou suivez les étapes rapides qui accompagnent cette vidéo.
1. Ouvrez La Fenêtre d’Insertion De Lien Dans PowerPoint
Allons-y et cliquons sur l’onglet Insertion dans le ruban PowerPoint ; je vais maintenant cliquer sur Lien hypertexte. La première option est de choisir un lien hypertexte vers un fichier sur votre ordinateur, ce qui est possible en utilisant la boite de dialogue.

2. Insérez Un Lien Dans La Fenêtre d’Insertion De Lien Dans PowerPoint
On peut aussi créer un lien vers un site web. Je vais coller un lien conservé dans mon presse-papier, puis en haut, je vais taper le texte d’ancrage. Maintenant, je n’ai plus qu’à appuyer D’accord.

3. Maintenant Cliquez Sur Le Lien Dans Votre Diapositive PowerPoint
Vous devez ainsi voir
le lien sur ma diapositive, et lorsque je clique dessus, le lien s’ouvre dans
un navigateur.
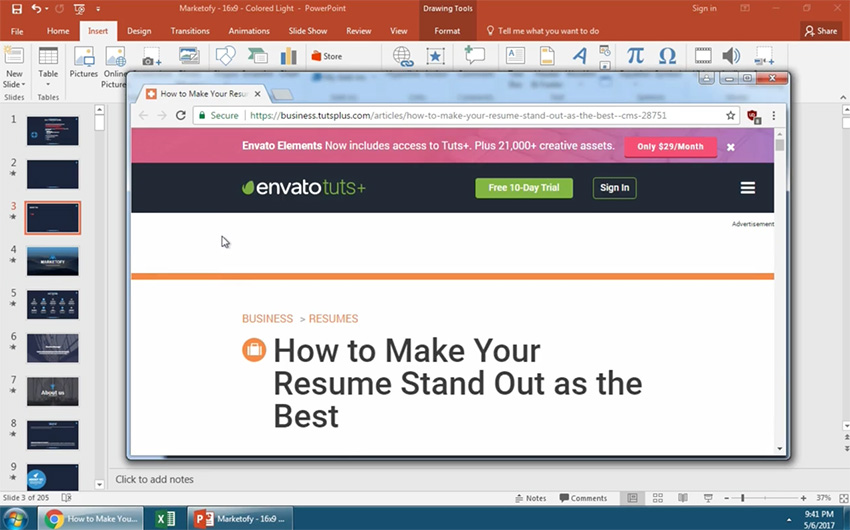
votre nouveau lien s’ouvre comme prévu lorsqu’il est cliqué.
4. Ajouter Un Lien Vers Une Diapositive PowerPoint Spécifique
En utilisant la même technique, cette fois, je vais choisir Emplacement dans ce document dans le volet à gauche. Si je devais cliquer sur n’importe quel de ces liens sur le côté, je me retrouverais directement sur une diapositive spécifique de cette présentation. Encore une fois, je vais taper un titre qui me servira de texte d’ancrage et je vais appuyer D’accord.

Pour Terminer !
Une fois qu’il a été ajouté à la présentation, je peux cliquer sur le lien que j’ai créé afin de sauter vers une section différente de la présentation.

D’autres super tutoriels sur les diapositives PowerPoint
Voici d’autre tutoriels parlant de diapositives PowerPoint pour vous aider à apprendre beaucoup plus sur les présentations.
![]() OfficeHow to Use and Edit PowerPoint Master Slides
OfficeHow to Use and Edit PowerPoint Master Slides![]() Microsoft PowerpointHow to Change Slide Layouts in PowerPoint in 60 Seconds
Microsoft PowerpointHow to Change Slide Layouts in PowerPoint in 60 Seconds![]() Microsoft PowerpointHow to Use the Slide Sorter View in PowerPoint in 60 Seconds
Microsoft PowerpointHow to Use the Slide Sorter View in PowerPoint in 60 Seconds
Nous avons un grand nombre de tutoriels PowerPoint ici sur Envato Tuts+, alors bondissez vers votre prochaine leçon sur les diapositives PowerPoint ou découvrez encore plus de mini tutoriels vidéo sur PowerPoint.
Il n’y a rien de pire qu’une erreur d’orthographe dans votre présentation qui empêche votre public de se concentrer. Dans cette vidéo, je vais vous montrer comment éviter ce petit problème en utilisant la vérification orthographique dans PowerPoint – en seulement 60 secondes !
A noter : Dans ce tutoriel, on utilise le modèle PowerPoint populaire Simplicity. Vous pouvez aussi découvrir d’autres modèles PowerPoint magnifiques sur GraphicRiver.
Comment Vérifier l’Orthographe Dans PowerPoint (Rapidement)
A noter : Regardez ce mini tutoriel vidéo ou suivez les étapes rapides qui accompagnent cette vidéo.
1. Initier La Révision Avec Le Vérificateur Orthographique
Tout d’abord, trouvons l’onglet Révision dans le ruban PowerPoint et cliquons-le. Pour commencer la vérification, on clique sur Orthographe là sur le côté gauche.

2. Quand Tout Ignorer Dans La Correction PowerPoint
A droite, on a un volet qui nous permet de revoir les fautes dans notre présentation. Si vous avez déjà utilisé le correcteur orthographique dans Microsoft Word, vous verrez que ces étapes sont similaires.
La première chose signalé est l’utilisation inappropriée du mot « powerpoint », qui devrait s’écrire avec des lettres mises en majuscule : « PowerPoint ». Toutefois, ceci était intentionnel et je trouve ça stylé, alors je vais garder ça et appuyer Ignorer tout pour ignorer toutes apparitions de ce terme dans mon modèle.

3. Quand Utiliser Modifier Ou Modifier Tout Dans La Correction
Imaginons que PowerPoint a bien identifié une erreur d’orthographe. Je vais donc cliquer Modificateur. Si je suis certain que j’ai fait cette même erreur dans différentes sections, je vais tout simplement appuyer Modifier tout, juste pour en être sûr.

4. Comment Ajouter Des Mots Au Dictionnaire Dans PowerPoint
Pour finir, il est possible d’ajouter des mots à notre dictionnaire en appuyant Ajouter pour ajouter des noms propres, par exemple, au dictionnaire de notre vérificateur d’orthographe dans PowerPoint.

quel mot au dictionnaire de PowerPoint.
Pour terminer !
le vérificateur orthographique est un outil très essentiel parce qu’il vous permet de faire ces révisions directement à l’intérieur de PowerPoint, de manière rapide.
D’Autres Tutoriels PowerPoint Utiles
Voici d’autres tutoriels PowerPoint faciles sur Envato Tuts+ pour vous aider à apprendre beaucoup plus sur les présentations.
![]() App TrainingPowerPoint 101: Everything You Need to Make a Basic Presentation
App TrainingPowerPoint 101: Everything You Need to Make a Basic Presentation![]() Microsoft PowerpointHow to Make & Give Great PowerPoint Presentations (In 5 Simple Steps)
Microsoft PowerpointHow to Make & Give Great PowerPoint Presentations (In 5 Simple Steps)
Ou bien regardez plus de tutoriels vidéo sur PowerPoint en 60 secondes.
![]() Microsoft PowerpointHow to Copy and Paste Slides into PowerPoint in 60 Seconds
Microsoft PowerpointHow to Copy and Paste Slides into PowerPoint in 60 Seconds![]() Microsoft PowerpointHow to Add Comments to a PowerPoint Presentation in 60 Seconds
Microsoft PowerpointHow to Add Comments to a PowerPoint Presentation in 60 Seconds
Maitriser les nombreux outils de PowerPoint, cela peut prendre du temps. Regardez quelques vidéos et mettez de côté un peu de temps pour étudier ces tutoriels, et vos compétences de présentation commenceront définitivement à s’accumuler.
Voyons comment afficher le numéro de page à nos diapositives dans PowerPoint. C’est une astuce qui vous permet de savoir où vous en êtes dans votre présentation.
A noter : Dans ce tutoriel, on utilise le modèle PowerPoint Simplicity. Vous pouvez découvrir encore plus d’excellents modèles de présentation PPT sur GraphicRiver ou dans notre Guide Ultime des Meilleurs Modèles de Présentation Microsoft PowerPoint.
Comment Ajouter Le Numéro De Diapositive A Vos Diapositives PowerPoint (Rapidement)
A noter : Regardez ce mini tutoriel vidéo ou suivez les étapes rapides qui accompagnent cette vidéo.
1. Cliquez Sur l’Onglet Insertion Et Allez Dans La Zone Diapositive
Insérer le numéro de diapositive à votre présentation entière peut se faire avec seulement quelques clics. Insérons un numéro en cliquant sur l’onglet Insertion sur le ruban dans PowerPoint, et trouvons l’icône # à côté de WordArt.

2. Afficher Le Nombre De Diapositive PowerPoint
Sur Toutes Les Pages
Je vais cocher la case Numéro de diapositive dans la boite de dialogue, puis appuyer Appliquer partout pour afficher le nombre de diapositive à chacune des diapositives PowerPoint. Sinon, vous pouvez aussi appuyer Appliquer si vous souhaitez simplement insérer le numéro de diapositive a la diapositive sélectionnée.

3. PowerPoint Va Automatiquement Numéroter Vos Pages
Vous apercevez le numéro de page en bas dans le côté droit de chaque diapositive. A présent, PowerPoint numérote automatiquement chaque page en ordre, donc pas la peine de mettre à jour cette information pour chaque diapositive.

à toutes vos diapositives PowerPoint.
Pour Terminer !
Encore une autre
astuce : si vous cherchez à supprimer la numérotation d’une certaine
diapositive, cliquez juste sur l’endroit où le numéro est affiché, et appuyer sur
la touche Supprimer sur votre clavier. Cela supprimera le numéro de la
diapositive sélectionnée.
D’Autres Tutoriels PowerPoint Utiles
Voici d’autres tutoriels PowerPoint pour vous aider à apprendre beaucoup plus sur les présentations.
![]() OfficeHow to Use and Edit PowerPoint Master Slides
OfficeHow to Use and Edit PowerPoint Master Slides![]() Microsoft PowerpointHow to Change Slide Layouts in PowerPoint in 60 Seconds
Microsoft PowerpointHow to Change Slide Layouts in PowerPoint in 60 Seconds![]() Microsoft PowerpointHow to Use the Slide Sorter View in PowerPoint in 60 Seconds
Microsoft PowerpointHow to Use the Slide Sorter View in PowerPoint in 60 Seconds
Nous comptons un nombre de tutoriels PowerPoint ici sur Envato Tuts+, alors prenez un autre tutoriel de diapositive PowerPoint ou découvrez plus de mini tutoriels vidéo sur PowerPoint en 60 secondes.
Dans Microsoft PowerPoint, vous pouvez insérer une vidéo YouTube pour apporter de la variété a votre présentation. Voyons comment faire ça en quelques étapes.
A noter : Dans ce tutoriel on utilise le modèle PowerPoint populaire Marketofy. Vous pouvez découvrir encore plus d’excellents modèles PowerPoint sur GraphicRiver.
Comment Insérer Des Vidéos YouTube Dans PowerPoint (Rapidement)
A noter : Regardez ce mini tutoriel vidéo ou suivez les étapes rapides qui accompagnent cette vidéo.
1. Utilisez L’Onglet Insérer Dans PowerPoint Pour Ajouter Une Vidéo YouTube
Dans votre présentation PowerPoint, trouvez l’onglet Insérer sur le ruban et cliquez dessus. Maintenant choisissons Vidéo en ligne. A l’intérieur de PowerPoint, vous pouvez utiliser la première option pour faire une recherche sur YouTube avec un mot-clé de votre choix.
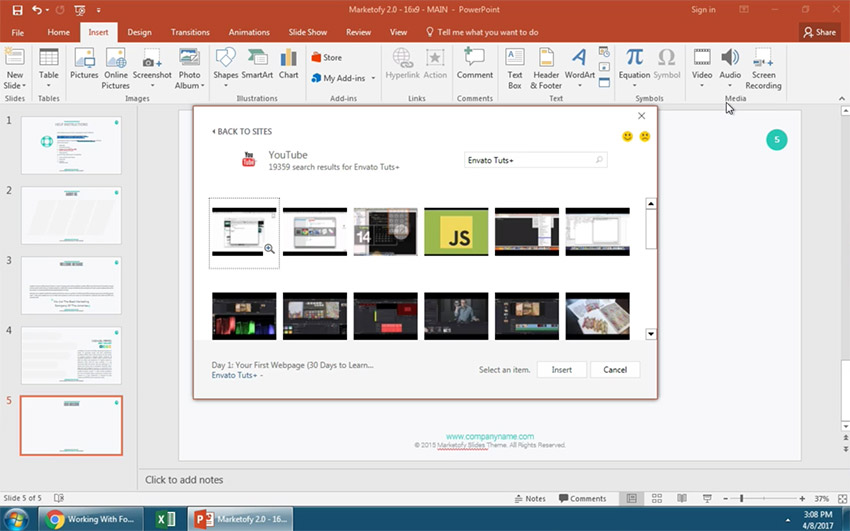
Je vais taper un mot-clé puis appuyer Entrée. Je peux choisir une de ces vidéos et cliquer Insérer, si j’en trouve une que j’aime.
2. Parcourez Les Vidéos YouTube Et Cliquez Sur Le Code Incorporé
Cliquons plutôt sur Annuler. Une autre option est que, si je trouve une vidéo pendant que je parcours YouTube dans mon navigateur web, et que j’ai envie de l’inclure dans ma présentation, je peux cliquer en dessous de la vidéo sur le bouton Partager. Ensuite je vais cliquer sur Intégrer puis copier le code présent.

3. Maintenant Insérez Le Code Incorporé Provenant De YouTube Dans PowerPoint
Retournons donc dans PowerPoint. Choisissons la seconde option, et collons le code dans le champ de texte.
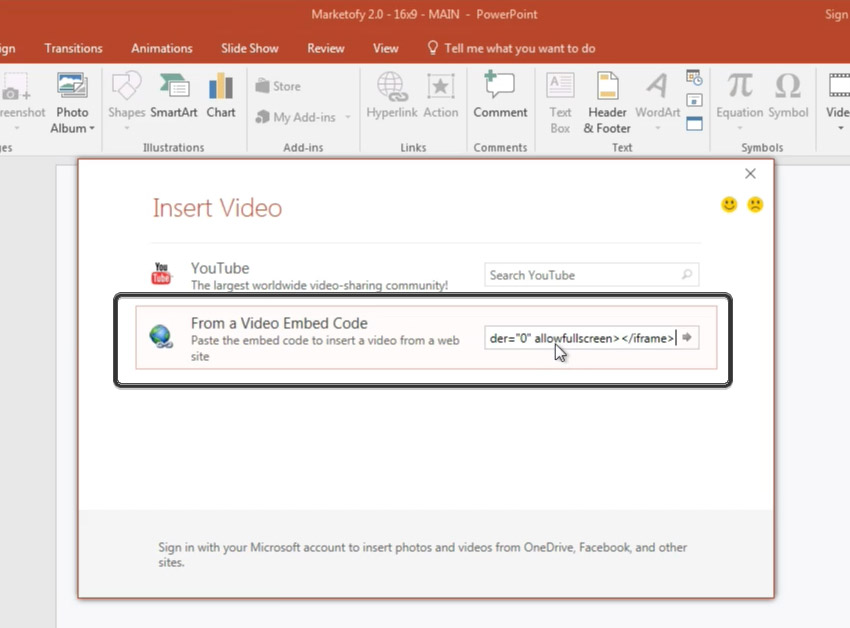
4. Prévisualisez La Vidéo YouTube Dans PowerPoint
Je vais cliquer sur le bouton à droite pour insérer ma vidéo dans ma présentation. Ensuite je vais l’élargir sur ma diapositive en me servant d’une poignée d’extension. Prévisualisons-la en appuyant Lecture.

Pour terminer !
YouTube va afficher un aperçu de la vidéo, nous permettant d’appuyer le bouton rouge de Lecture pour la lire à l’intérieur de notre présentation.
Découvrez Plus De Tutoriels PowerPoint Sur Les Vidéos Et Le Multimédia
Explorez comment travailler avec les vidéos, graphiques et le multimédia dans PowerPoint :
![]() OfficeHow to Add Videos to Your PowerPoint Presentations
OfficeHow to Add Videos to Your PowerPoint Presentations![]() Microsoft PowerpointHow to Get Started With Using SmartArt in PowerPoint
Microsoft PowerpointHow to Get Started With Using SmartArt in PowerPoint![]() Microsoft PowerpointHow to Add Animations to Your PowerPoint Presentations
Microsoft PowerpointHow to Add Animations to Your PowerPoint Presentations
Nous avons un grand nombre de tutoriels PowerPoint ici sur Envato Tuts+, alors sautez vers un autre tutoriel PowerPoint sur le multimédia, ou découvrez plus de tutoriels vidéo PowerPoint rapides pour apprendre plus.





.jpg)
.jpg)



.jpg)